在Microsoft Word中,汇总行通常用于表格中,以便快速计算和显示一列或多列数据的总和、平均值或其他统计信息,以下是如何在Word中设置和使用汇总行的步骤:
创建表格并输入数据
1、打开Word文档:启动Microsoft Word程序,打开一个新的或现有的文档。
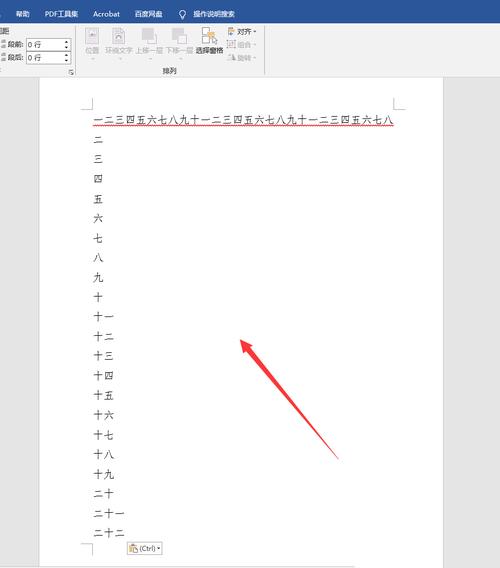
2、插入表格:点击“插入”选项卡,在工具栏中找到并点击“表格”,选择一个合适的表格大小,或者选择“插入表格…”手动设置行数和列数。
3、输入数据:在表格的单元格中输入你的数据,确保你想要进行汇总的数据位于同一列中。
使用公式进行汇总
1、定位到汇总行:决定你希望在哪一行进行数据汇总,这通常是表格的最后一行,但也可以是任何其他行。
2、插入函数按钮:点击“布局”选项卡,在“数据”组里找到并点击“公式”按钮(通常显示为π符号)。
3、选择函数:在弹出的对话框中,你会看到“公式”框,点击旁边的粘贴函数下拉菜单,选择你需要的函数,如SUM()用于求和,AVERAGE()用于平均数等。
4、指定数值范围:如果Word没有自动填写参数,你需要手动输入要汇总的单元格范围,如果你要汇总第一列的数据,并且你的数据从第二行开始,到第五行结束,你应该输入ABOVE作为参数(表示当前单元格上方的所有单元格),或者具体指定B2:B5。
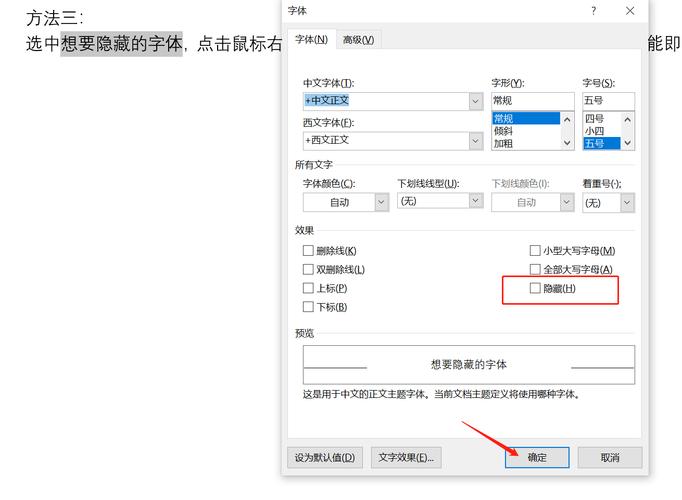
5、应用公式:点击“确定”,Word将在选定的单元格中显示计算出的结果。
6、复制公式到其他列:如果你需要对多列数据进行相同的汇总操作,可以复制已设置好公式的单元格,然后将其粘贴到其他需要汇总的单元格中,并根据需要调整单元格引用。
格式化汇总行
1、加粗字体:为了让汇总行更加醒目,可以选择整行文字,然后按下Ctrl+B(Windows)或Command+B(Mac)来加粗字体。
2、更改背景色:同样,选中整行,然后在“设计”选项卡下的“表格样式”组中选择合适的填充颜色,或者右键点击选择“边框和底纹...”,在“底纹”标签页中设置背景色。
3、添加说明文字:在汇总行的旁边或下方添加一些说明性的文字,总计”、“平均值”等,以明确该行数据的含义。
保存文档
完成所有设置后,别忘了保存你的Word文档,点击“文件”>“保存”,或者使用快捷键Ctrl+S(Windows)/Command+S(Mac)。
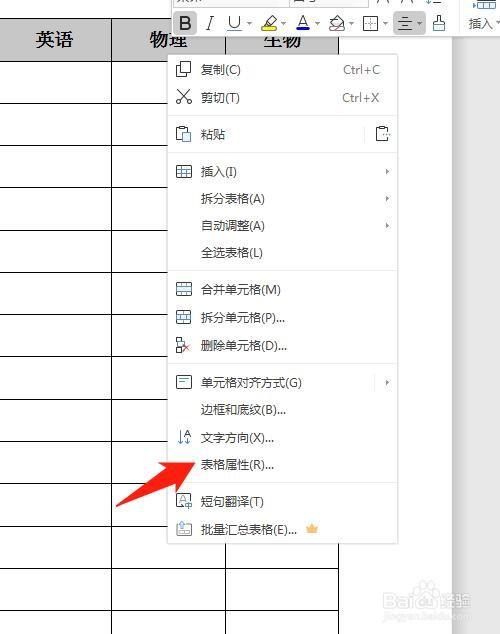
相关问答FAQs
Q1: 如何在Word表格中更改汇总行的函数类型?
A1: 要更改汇总行的函数类型,首先点击已经设置了公式的单元格,然后再次点击“布局”>“数据”>“公式”,在弹出的对话框中,你可以从粘贴函数下拉菜单中选择新的函数类型,如AVERAGE(),MAX(),MIN()等,选择完毕后,点击“确定”,新的函数将替换原有的函数并重新计算结果。
Q2: 如果我想在Word表格中同时显示汇总值和原始数据,应该怎么做?
A2: 你可以在表格中添加额外的列或行来同时显示原始数据和汇总值,如果你想在每列的末尾添加一个汇总行,可以在该列的最后一个单元格下方插入一个新行,并在新行的单元格中重复上述设置公式的步骤,这样,你就可以在同一表格内既看到详细的原始数据,又能看到每列的汇小编总结果,记得适当调整表格格式,使其看起来整洁有序。
小伙伴们,上文介绍word怎么设置汇总行的内容,你了解清楚吗?希望对你有所帮助,任何问题可以给我留言,让我们下期再见吧。
内容摘自:https://news.huochengrm.cn/zcjh/18340.html
