在Word中,日期的相加并不是一个直接的功能,但我们可以通过一些巧妙的方式实现这一操作,以下是几种常见的方法:
使用公式进行日期计算
1、插入域:在Word文档中,我们可以利用“域”功能来进行日期计算,将光标定位到需要显示结果的位置,然后按下Ctrl + F9组合键,插入一对花括号{ },在这对花括号内输入如下内容:

```plaintext
= { DATE \@ "MM月DD日" } + { DATE \@ "YYYY/MM/DD" }
```
第一个DATE 是当前日期的格式,第二个DATE 是你希望添加的天数或日期,如果你想从2023年1月1日开始加上30天,可以这样写:
```plaintext
= { DATE \@ "MM月DD日" } + { DATE \@ "2023/01/01" +30 }
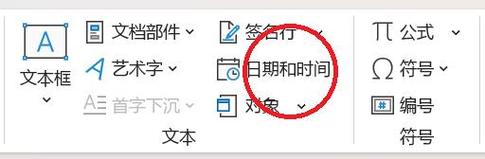
```
完成输入后,按F9键更新域,即可看到计算后的日期。
2、使用Excel辅助:如果你熟悉Excel,也可以先在Excel中完成日期计算,再将结果复制回Word,打开Excel,选择一个空白单元格,输入以下公式:
```excel
=DATE(2023, 1, 1) + 30
```
这会计算出从2023年1月1日起的第30天的日期,选中这个单元格,右键点击选择“复制”,然后在Word中右键点击并选择“只保留文本”粘贴,即可得到所需的日期。
手动调整日期
如果不想使用公式或域,还可以手动调整日期,假设你需要从2023年1月1日开始加上30天,你可以按照以下步骤操作:
1、在Word文档中输入起始日期,2023年1月1日”。
2、根据月份和年份的不同,手动加上相应的天数,对于1月,可以直接加上30天,得到“2023年1月31日”。
3、如果需要更精确的操作,可以使用日历工具来帮助确定具体的日期。
利用VBA宏进行日期计算
对于更复杂的日期计算需求,可以使用Word中的VBA宏来实现,以下是一个简单的示例代码,用于计算两个日期之间的差值:
Sub DateDifference()
Dim startDate As Date
Dim endDate As Date
Dim daysDiff As Integer
' 设置起始日期和结束日期
startDate = #1/1/2023#
endDate = #1/31/2023#
' 计算天数差
daysDiff = DateDiff("d", startDate, endDate)
MsgBox "两个日期之间的天数差为:" & daysDiff
End Sub这段代码会在消息框中显示两个日期之间的天数差,你可以根据需要修改日期变量的值来计算不同的日期差。
使用第三方插件或工具
还有一些第三方插件或工具可以帮助你在Word中更方便地进行日期计算,例如Kutools for Word等,这些工具通常提供更多的日期处理功能,包括但不限于日期加减、格式化等。
注意事项
在进行日期计算时,需要注意以下几点:
确保输入的日期格式正确无误。
注意闰年和平年的区别,特别是在涉及到2月份的日期时。
当涉及到跨年的日期计算时,要特别注意年份的变化。
通过上述方法,你可以在Word中有效地进行日期计算,无论是简单的日期相加还是复杂的日期运算,都能找到合适的解决方案,希望这些技巧能帮助你更高效地处理文档中的日期信息!
FAQs
Q1: 如何在Word中快速插入当前日期?
A1: 你可以使用快捷键Alt + Shift + D来快速插入当前日期,还可以通过“插入”选项卡下的“日期和时间”功能来选择不同的日期格式进行插入。
Q2: 如果我想在Word中设置自动更新的日期,该怎么办?
A2: 在Word中,你可以通过插入“域”来实现自动更新的日期,具体操作是按下Ctrl + F9组合键插入花括号{ },然后在花括号内输入DATE \@ "MM月DD日"或其他你需要的日期格式,完成输入后,再次按F9键即可更新日期,每次打开文档时,只需按下F9键就能刷新日期至最新状态。
以上内容就是解答有关word中日期怎么相加的详细内容了,我相信这篇文章可以为您解决一些疑惑,有任何问题欢迎留言反馈,谢谢阅读。
内容摘自:https://news.huochengrm.cn/zcjh/18589.html
