在现代教育中,试卷的制作和打印是一项常见且重要的任务,使用Microsoft Word进行试卷排版和打印,可以大大提高工作效率并确保试卷的专业性和规范性,本文将详细介绍如何使用Word打试卷,包括页面设置、题目排版、分栏设置等步骤,并提供一些实用的技巧和常见问题的解决方案。
页面设置
1. 页面布局
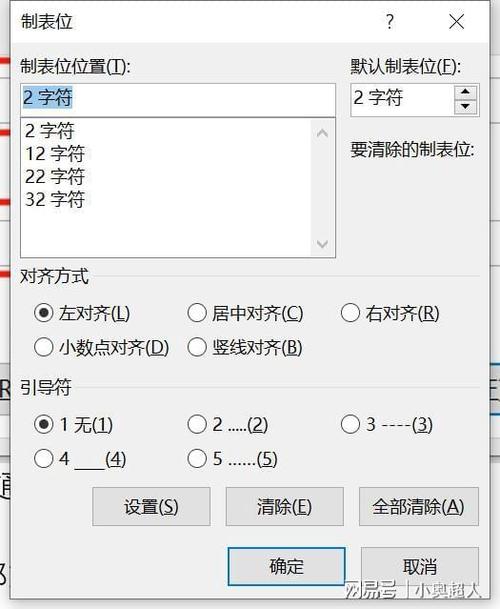
纸张方向:选择“横向”以适应大部分试卷的格式需求,这样可以更好地利用页面空间。
页边距:设置为“适中”或自定义为上下左右各2厘米,确保有足够的空白区域用于装订和书写。
2. 页眉和页脚
页眉:可以添加学校名称、考试科目等信息,居中对齐,字体大小建议为小五号或六号。
页脚:通常用于放置页码,选择“页面底端”中的“居中”或“右侧”位置插入页码,格式为阿拉伯数字。
题目排版
1. 标题与说明
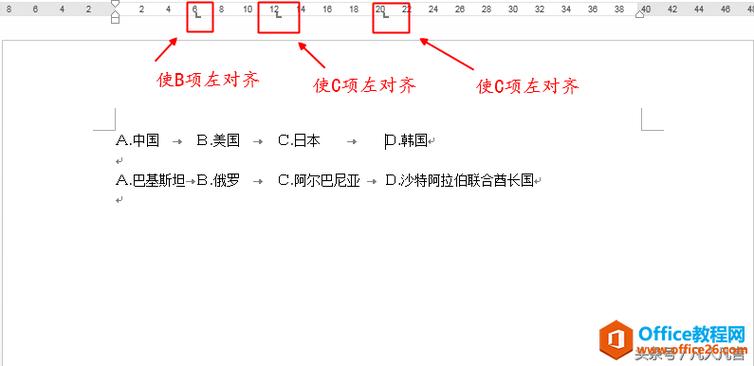
:使用“标题1”样式,字体大小可设为三号或四号加粗,居中对齐。
/说明文字:使用“标题2”或“正文”样式,字体大小四号或小四号,左对齐或两端对齐。
2. 选择题排版
题干:直接输入题目内容,使用“正文”样式,两端对齐。
选项:每个选项前加上字母序号(A、B、C、D),可通过列表功能自动生成序号,选项内容同样使用“正文”样式,两端对齐。
答案标注:在正确答案的字母下方用下划线标出,或在题干后括号内注明正确答案(如:答案:A)。
3. 填空题排版
题干:同选择题题干排版。
填空处:使用下划线(_)或方框(□)表示,可通过“符号”插入特殊符号来创建。
4. 简答题排版
题目:直接输入题目内容,格式同选择题题干。
答题区域:预留足够的空白区域供学生作答,可以通过插入文本框或调整行间距来实现。
分栏设置
对于需要左右分栏的试卷(如阅读理解部分),可以进行以下操作:
选中需要分栏的内容,点击“页面布局”选项卡下的“分栏”按钮,选择“两栏”或更多栏数。
调整栏宽和间距,确保内容布局合理,便于阅读。
表格使用
对于需要以表格形式呈现的题目(如信息匹配题),可以使用Word的表格功能:
插入表格,根据题目需求调整行数和列数。
输入题目内容,设置表格边框和底纹,使表格更加清晰易读。
调整表格内文字的对齐方式和字体大小,确保整体美观。
实用技巧
快捷键:熟练掌握Ctrl+C(复制)、Ctrl+V(粘贴)、Ctrl+Z(撤销)等常用快捷键,提高编辑效率。
样式套用:提前设置好各种样式(如标题、正文、答案等),在排版时直接套用,保持文档格式统一。
预览与调整:在完成排版后,使用“打印预览”功能检查试卷的整体布局和格式,必要时进行调整。
FAQs
1. Q: 如何在Word中快速插入下划线或方框作为填空处?
A: 可以通过“符号”插入特殊符号来创建下划线或方框,具体操作是:点击“插入”选项卡,选择“符号”→“其他符号”,在弹出的对话框中选择“特殊符号”选项卡,找到并插入下划线或方框。
2. Q: Word中分栏后的文字如何实现跨栏效果?
A: 如果需要在分栏后实现跨栏效果(如标题跨两栏显示),可以先插入一个文本框,将标题输入文本框中,并设置文本框的环绕方式为“嵌入型”,然后调整文本框的大小和位置,使其跨过两栏显示,这样,即使分栏后,标题也能保持完整的视觉效果。
到此,以上就是小编对于word打试卷怎么打的问题就介绍到这了,希望介绍的几点解答对大家有用,有任何问题和不懂的,欢迎各位朋友在评论区讨论,给我留言。
内容摘自:https://news.huochengrm.cn/zcjh/18733.html
