在当今数字化办公的时代,我们常常会遇到需要截取 Word 文档全图的情况,无论是为了制作演示文稿、分享资料还是其他用途,许多用户对于如何准确、高效地完成这一操作并不十分清楚,本文将详细介绍几种不同的方法来截取 Word 全图,并为您提供一些实用的技巧和注意事项。
一、使用 Word 自带功能截图
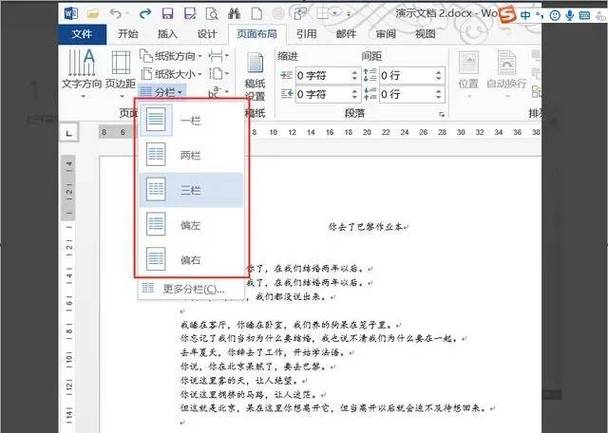
1、步骤一:打开 Word 文档
启动 Word 软件并打开您想要截取全图的文档,确保文档处于可查看状态,并且页面布局完整,没有隐藏或遮挡的部分。
2、步骤二:选择“文件”选项卡中的“另存为”
在 Word 界面的左上角,点击“文件”按钮,这将打开一个下拉菜单,从菜单中选择“另存为”选项,准备将当前文档保存为图片格式。
3、步骤三:选择保存类型为图片格式
在弹出的“另存为”对话框中,找到“保存类型”下拉菜单,默认的保存类型可能是 Word 文档格式(.docx),我们需要将其更改为图片格式,如 PNG(*.png)或 JPEG(*.jpeg),选择适合您需求的图片格式后,点击“保存”按钮。
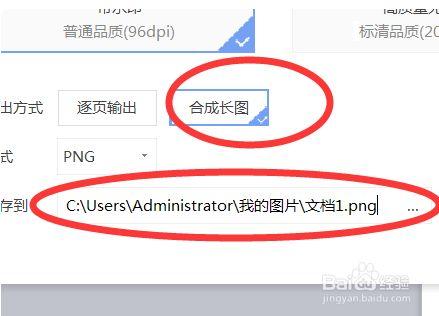
4、步骤四:指定保存位置和文件名
在“另存为”对话框中,浏览您的计算机目录结构,选择一个合适的文件夹来保存截取的图片,在“文件名”输入框中,输入一个易于识别的文件名,以便后续查找和使用,点击“保存”按钮完成操作,Word 文档的内容将被保存为一张完整的图片。
二、使用 Windows 系统自带的截图工具
1、步骤一:打开 Word 文档并定位到要截图的页面
与使用 Word 自带功能截图的第一步相同,打开目标 Word 文档并将其调整到您想要截取的页面,确保页面内容显示清晰,字体大小和排版符合您的要求。
2、步骤二:调用 Windows 截图工具
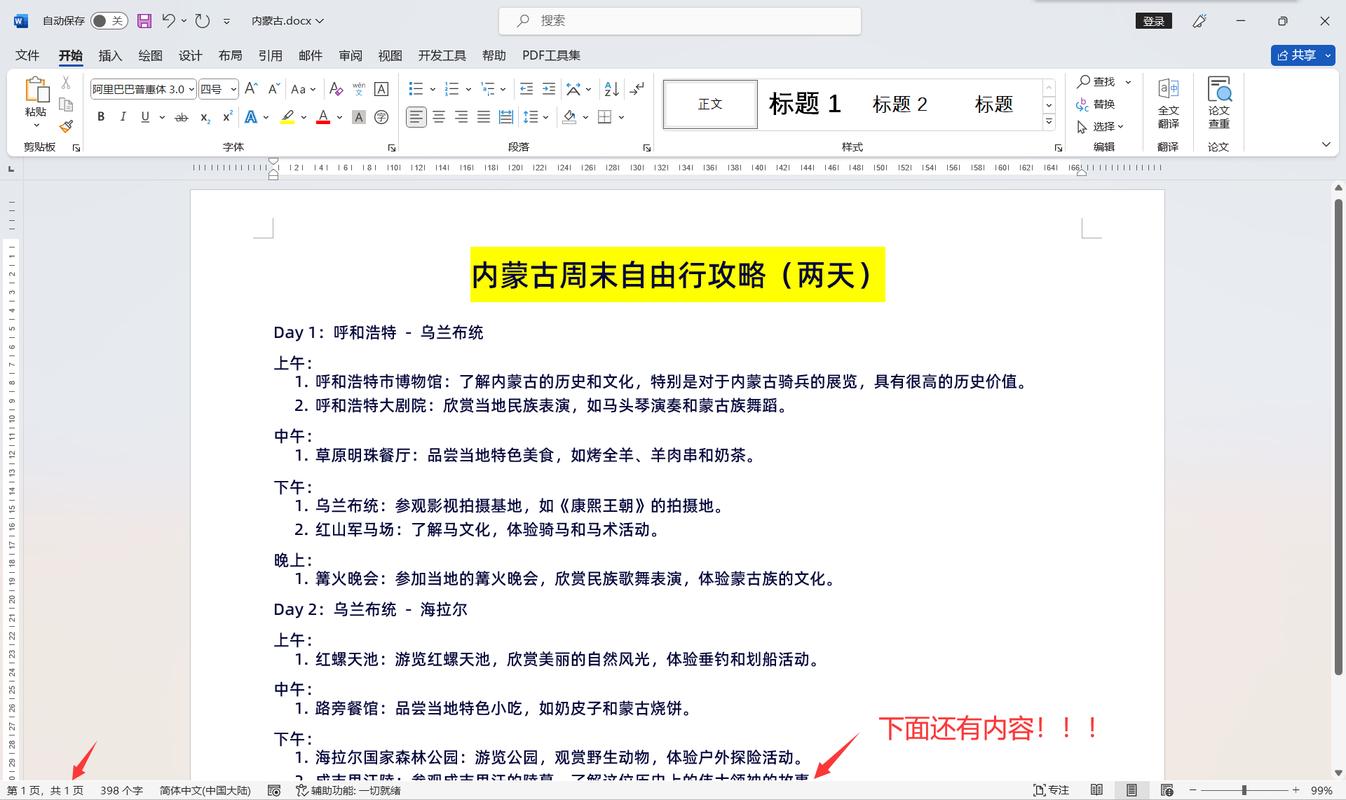
在 Windows 操作系统中,有多种方式可以调用截图工具,一种常见的方法是按下键盘上的“Windows + Shift + S”组合键,这将使屏幕变暗,鼠标指针变为十字形状,表示截图模式已激活。
3、步骤三:选择截图区域
使用鼠标拖动来选择您想要截取的 Word 文档部分,您可以选择整个页面,也可以只选择特定的区域,如一个段落、一张图片或一个表格,在选择截图区域时,尽量保持边框与页面内容的对齐,以获得更清晰的截图效果。
4、步骤四:复制截图到剪贴板并保存
当您选择了截图区域后,释放鼠标左键,截图将被自动复制到剪贴板中,您可以打开图像编辑软件(如画图、Photoshop 等)或支持粘贴图片的应用程序(如 Word、PowerPoint 等),将截图从剪贴板粘贴出来并进行保存,如果您直接将其粘贴到另一个 Word 文档中,还可以对其进行进一步的编辑和处理。
三、使用第三方截图软件
1、选择合适的第三方截图软件
市面上有许多功能强大的第三方截图软件可供选择,如 Snagit、Lightshot 等,这些软件通常提供了更多的截图选项和编辑功能,能够满足不同用户的需求,您可以根据自己的喜好和预算选择一款合适的软件进行下载和安装。
2、安装并打开第三方截图软件
下载并安装选定的第三方截图软件后,启动该软件,熟悉软件的界面和操作按钮,了解其基本功能和设置选项,大多数第三方截图软件都具有简单易懂的用户界面,即使是初次使用的用户也能快速上手。
3、设置截图参数并截取 Word 全图
根据软件的功能,您可以设置截图的参数,如截图质量、分辨率、输出格式等,使用软件提供的截图工具在 Word 文档中选择要截取的区域,与 Windows 自带截图工具类似,您可以选择整个页面或特定区域进行截图。
4、编辑和保存截图
截取完成后,第三方截图软件通常会提供一个编辑窗口,您可以在其中对截图进行进一步的处理,如添加文字、标注、箭头等,完成编辑后,选择“保存”或“另存为”选项,将截图保存到本地计算机上。
四、使用打印机功能虚拟打印为图片
1、步骤一:安装虚拟打印机驱动程序
您需要在计算机上安装一款虚拟打印机驱动程序,有许多免费和付费的虚拟打印机软件可供选择,如 PDF 打印机、图片打印机等,安装过程通常很简单,只需按照软件提供的安装向导进行操作即可。
2、步骤二:设置 Word 文档打印选项
打开 Word 文档,点击“文件”按钮,选择“打印”选项,在打印对话框中,将打印机设置为刚刚安装的虚拟打印机,根据需要调整打印的其他参数,如纸张大小、打印质量等。
3、步骤三:进行虚拟打印并保存图片
点击“打印”按钮后,虚拟打印机将开始工作,它会模拟真实的打印过程,但实际上是将 Word 文档的内容转换为指定的图片格式并保存在计算机上,打印完成后,您可以在虚拟打印机指定的文件夹中找到生成的图片文件。
| 方法 | 优点 | 缺点 |
| Word 自带功能截图 | 操作简单,无需额外安装软件 | 只能保存整个文档为一张图片,无法灵活选择区域 |
| Windows 系统自带截图工具 | 方便快捷,适用于简单的截图需求 | 功能相对有限,不能直接保存为多种格式 |
| 第三方截图软件 | 功能强大,提供丰富的编辑选项 | 可能需要付费购买或注册 |
| 虚拟打印机打印为图片 | 可以精确控制输出格式和质量 | 安装和设置过程可能较为复杂 |
FAQs
问题一:Word 文档中有图表或图片,使用上述方法截图会影响其清晰度吗?
答:一般情况下,只要您在截图时遵循正确的操作步骤,如选择合适的分辨率和截图工具,图表或图片的清晰度不会受到太大影响,如果您放大截图或在低分辨率下查看,可能会发现一些细微的模糊现象,建议在截取包含图表或图片的 Word 文档时,尽量使用高分辨率和专业的截图软件,以确保图像质量。
问题二:截取的 Word 全图在其他应用程序中使用是否会有兼容性问题?
答:大多数情况下,截取的 Word 全图在其他应用程序中使用时不会出现兼容性问题,常见的图片格式(如 PNG、JPEG 等)被广泛支持,可以在各种图像编辑软件、演示文稿软件和网页设计工具中使用,某些特定的应用程序可能对图片的大小、格式或编码方式有特殊要求,如果您在使用图片时遇到兼容性问题,可以尝试调整图片的属性或使用其他格式进行转换。
各位小伙伴们,我刚刚为大家分享了有关怎么截word全图的知识,希望对你们有所帮助。如果您还有其他相关问题需要解决,欢迎随时提出哦!
内容摘自:https://news.huochengrm.cn/cygs/18874.html
