在Word文档中,有时我们可能希望去掉作者信息,无论是为了保持文档的简洁性还是出于其他原因,以下是几种在不同情境下去掉“作者”信息的方法:
去掉文档属性中的作者信息
1、打开文档属性对话框
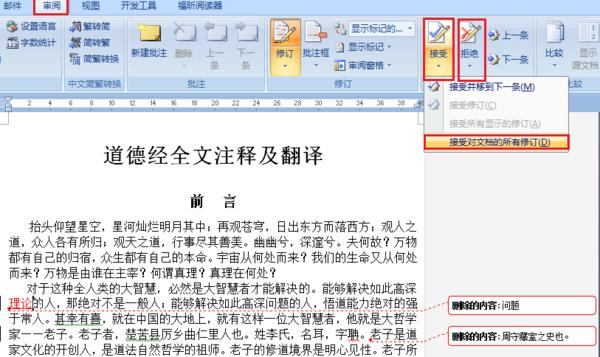
在Word界面中,找到“文件”选项卡,通常位于左上角,点击“文件”后,在下拉菜单中选择“信息”,在右侧的信息面板中,可以看到“属性”相关的设置,其中有一项是“高级属性”,点击它。
2、清除作者等信息
在弹出的“属性”对话框中,切换到“选项卡,你可以看到诸如“作者”“标题”“备注”等文档属性信息,如果要去掉作者信息,直接将“作者”栏中的内容删除即可,你也可以根据需要删除或修改其他相关信息,完成修改后,点击“确定”按钮保存设置。
二、去掉文档模板中的作者信息(针对使用模板创建的文档)
1、检查模板是否有作者信息
如果是通过模板创建的文档,并且模板中带有作者信息,每次基于该模板新建文档时都会显示作者信息,要确定是否正在使用的模板本身包含作者信息,可以通过查看模板文件的属性来确认这一点。
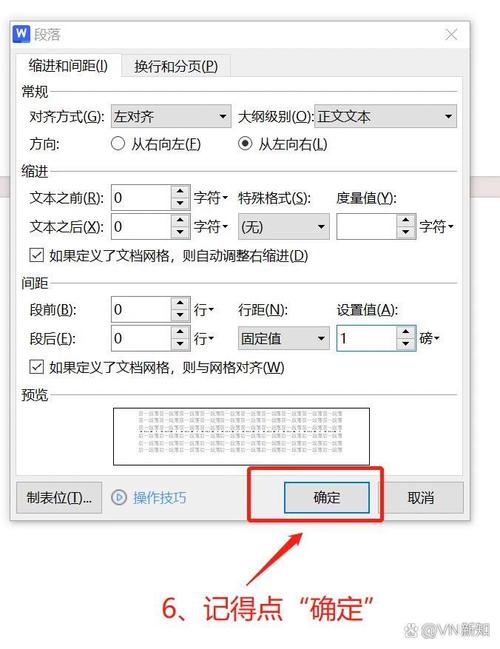
2、修改模板以去掉作者信息
如果模板中有作者信息且需要去掉,可以按照上述去掉文档属性中作者信息的方法,打开模板的属性对话框进行修改,不过,需要注意的是,修改模板可能会影响所有基于该模板创建的文档的格式和内容布局,所以在修改前最好先备份模板,修改完成后,再次基于该模板创建的文档就不再会显示作者信息了。
去掉文档中手动输入的“作者:XXX”字样
1、直接删除文本
如果在文档正文中手动输入了“作者:XXX”这样的字样,最简单的方法就是选中这些文字,然后按下键盘上的“Delete”键或者“Backspace”键将其删除。
2、批量删除(如果存在多处相同内容)
如果文档中有多处出现“作者:XXX”字样,可以使用Word的查找和替换功能,按下“Ctrl + H”组合键打开“查找和替换”对话框,在“查找内容”框中输入“作者:XXX”(注意这里要准确输入你想要删除的内容),“替换为”框中保持为空,然后点击“全部替换”按钮,Word会自动搜索整个文档并删除所有匹配的内容。
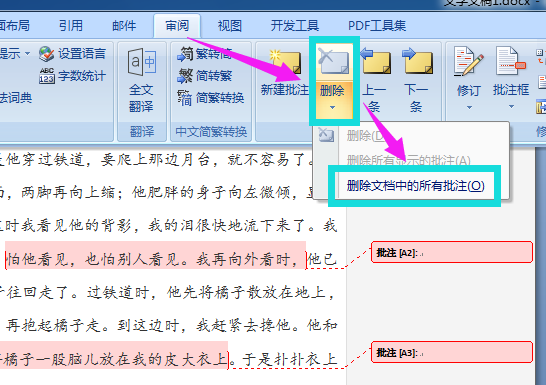
表格示例:不同场景下去掉“作者”信息的对比
| 场景 | 具体操作步骤简述 |
| 去掉文档属性中的作者信息 | 通过“文件 信息 属性 高级属性 摘要选项卡”删除作者栏内容 |
| 去掉文档模板中的作者信息 | 查看模板属性并按相同方式删除作者信息(注意备份模板) |
| 去掉文档中手动输入的“作者:XXX”字样 | 选中后直接删除;若多处存在则使用“Ctrl + H”查找和替换功能批量删除 |
相关问答FAQs:
问题1:如果不小心删除了文档中原本需要的作者信息,怎么恢复?
答:如果只是删除了文档属性中的作者信息,可以重新按照前面介绍的方法进入文档属性对话框,在相应位置重新输入作者信息即可,如果是从文档正文中删除了手动输入的“作者:XXX”字样,且没有提前备份文档内容,那么很难直接恢复被删除的具体内容,如果有备份,可以关闭当前文档,重新打开备份文档进行恢复。
问题2:去掉作者信息后,对文档的其他功能有影响吗?
答:一般情况下,单纯去掉文档属性中的作者信息或者文档正文中手动输入的“作者:XXX”字样,对文档的其他基本功能如编辑、排版、打印等没有实质性影响,如果涉及到一些基于作者信息的特殊权限设置或者文档管理流程(比如某些单位内部对带有特定作者信息的文档有特殊的审批或存档要求),那么去掉作者信息可能会在这些方面产生一定的影响,具体取决于相关的规定和系统设置。
以上就是关于“word里怎么去掉作者”的问题,朋友们可以点击主页了解更多内容,希望可以够帮助大家!
内容摘自:https://news.huochengrm.cn/zcjh/18983.html
