Word是Microsoft公司开发的一款强大的文字处理软件,广泛应用于文档编辑、排版以及打印等领域,在使用Word时,有时需要对封面进行复印,以便制作多份副本,下面将详细讲解如何在Word中去复印封面,并提供一些实用的技巧和注意事项。
准备工作
在开始复印封面之前,确保你已经有一个设计好的封面,这个封面可以是你自己设计的,也可以是从网上下载的模板,确保封面的设计符合你的需求,包括标题、图片、背景颜色等元素。
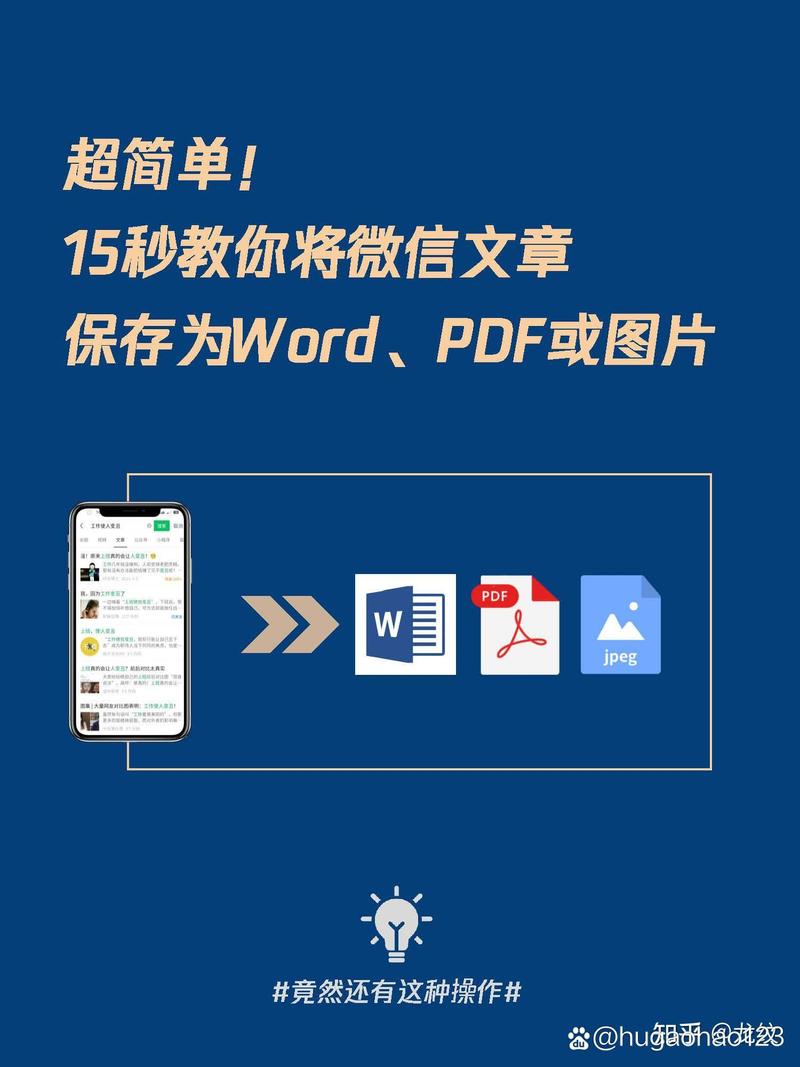
设置页面布局
1、打开Word文档:启动Word并打开你的文档,如果你还没有封面,可以通过插入一个新的封面来创建。
点击“插入”选项卡。
选择“封面”选项,从下拉菜单中选择一个你喜欢的封面样式。
2、调整封面内容:根据需要修改封面上的文字和图片,你可以双击封面上的元素进行编辑,或者添加新的图片和文本框。
3、保存文档:在进行下一步操作之前,建议先保存你的文档,以防意外丢失数据。
进入阅读模式
为了确保封面能够正确打印,建议切换到阅读模式查看封面效果。
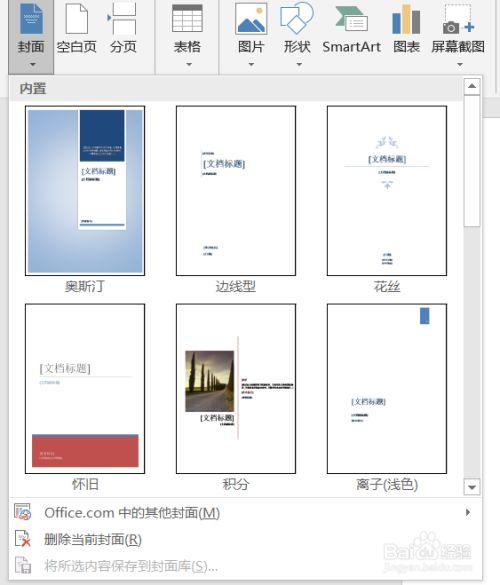
点击“视图”选项卡。
选择“阅读模式”。
在阅读模式下,你可以预览封面的最终效果,并根据需要进行微调。
设置打印机参数
在复印封面之前,需要确保打印机已经正确连接并设置好相关参数。
1、连接打印机:确保打印机与电脑连接正常,并且已经安装了必要的驱动程序。
2、选择打印机:点击“文件”菜单,选择“打印”,在弹出的打印对话框中选择正确的打印机。
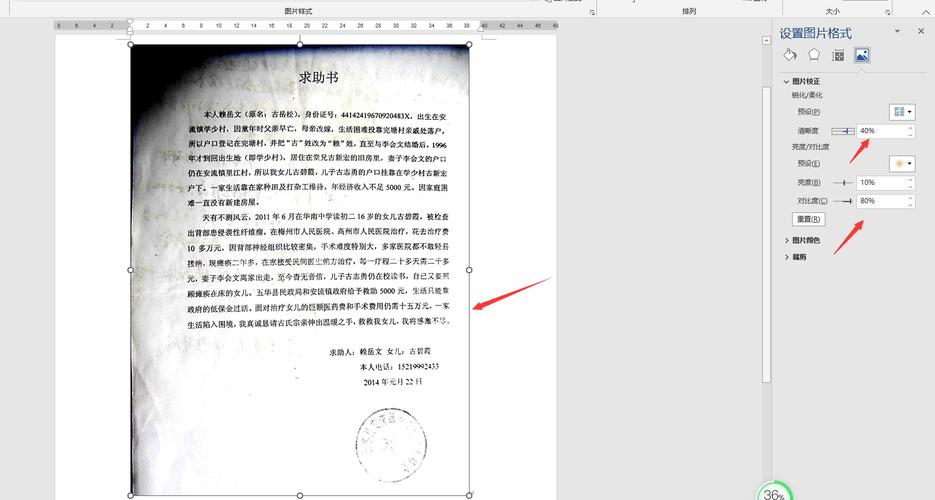
3、设置打印参数:根据需要调整打印参数,如纸张大小、方向、边距等,对于封面来说,通常使用A4纸,纵向打印即可。
4、选择双面打印:如果需要双面打印(即正反两面都有内容),请确保选择了“双面打印”选项,这通常可以在打印对话框的“属性”或“高级”选项中找到。
5、预览打印效果:在正式打印之前,可以先进行预览,确保所有设置都正确无误。
打印封面
确认所有设置无误后,就可以开始打印封面了。
点击“打印”按钮开始打印。
如果选择了双面打印,系统会提示你按照指示进行操作(翻转纸张)。
等待打印完成。
检查打印结果
打印完成后,仔细检查每一份封面的质量,包括图像清晰度、颜色准确性以及文字排版等,如果发现任何问题,可以重新调整设置并再次打印。
批量复印封面
如果你需要大量的封面副本,可以考虑使用复印机来完成这项工作,大多数现代复印机都支持从电脑直接发送任务的功能。
1、准备PDF文件:首先将你的Word文档转换为PDF格式,这可以通过Word内置的“另存为”功能实现。
点击“文件”菜单。
选择“另存为”,然后选择PDF格式保存文件。
2、发送至复印机:打开复印机的控制面板界面,找到网络打印或电子邮件打印的选项,按照屏幕上的指示输入相关信息(如电子邮件地址),然后将PDF文件作为附件发送出去。
3、接收并打印:当复印机接收到文件后,它会自动开始打印过程,你只需等待整个过程结束即可拿到所有的封面副本。
常见问题及解决方案
问:为什么我的封面打印出来模糊不清?
答:这可能是由于分辨率设置过低导致的,请尝试提高图像的DPI值(每英寸点数)以获得更清晰的输出效果,确保使用的是正确的纸张类型也很重要。
问:如何避免封面上的图片失真?
答:为了避免图片失真,请尽量保持原始图片的比例不变,如果必须调整大小,请使用专业的图像编辑软件(如Adobe Photoshop)来进行缩放操作,这样可以减少失真的风险,选择合适的图片格式也很重要,比如JPEG适合照片类图像,而PNG则更适合图标和透明背景的图像。
通过以上步骤,你应该能够成功地在Word中复印封面了,无论是用于个人项目还是商业用途,这些技巧都能帮助你快速高效地完成任务。
以上就是关于“word怎么去复印封面”的问题,朋友们可以点击主页了解更多内容,希望可以够帮助大家!
内容摘自:https://news.huochengrm.cn/zcjh/19030.html
