在当今数字化办公的时代,Word 作为一款常用的文字处理软件,其功能远不止于文字录入与排版,绘制活动图也是 Word 的一项重要功能,它能够帮助我们更直观地展示流程、规划项目或阐述概念,Word 活动图究竟该怎么画呢?本文将为你详细介绍多种绘制方法及相关技巧。
一、使用 SmartArt 图形绘制活动图
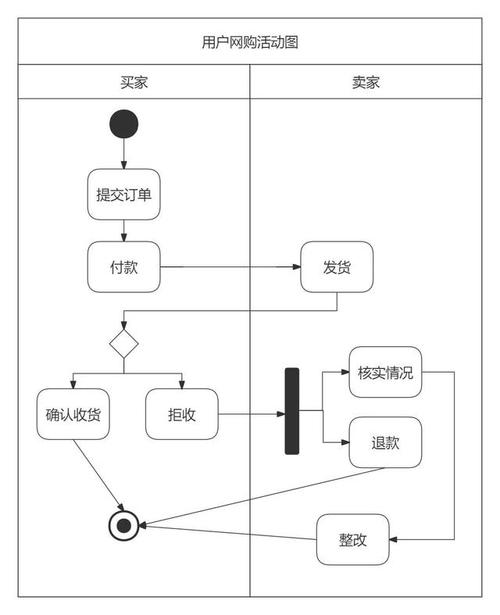
SmartArt 是 Word 中一个强大的图形工具,提供了多种预设的图形样式,其中就包括适用于绘制活动图的流程图、循环图等类型。
打开 Word 文档,点击“插入”选项卡,在“插图”组中找到“SmartArt”,此时会弹出“选择 SmartArt 图形”对话框,在左侧列表中选择“流程”类别,你会看到如“基本流程”“基本循环”等多种流程图模板,若要绘制一个简单的项目推进活动图,可选择“基本流程”中的“步骤上升流程”模板。
选中合适的模板后,点击“确定”,即可在文档中插入相应的 SmartArt 图形框架,只需在每个图形框内输入对应的活动内容或步骤描述,你还可以通过点击 SmartArt 图形框左上角的小三角形展开更多操作选项,如添加形状(用于增加活动步骤)、更改颜色(使活动图更具辨识度)、设置形状样式(调整边框粗细、填充效果等)以及调整布局(改变图形的排列方式,如从上到下、从左到右等)。
以下是一个简单的示例表格,展示了使用 SmartArt 绘制活动图的基本步骤及对应操作:
| 步骤 | 操作 |
| 1. 打开 Word,点击“插入”-“SmartArt” | 选择“流程”类别中的合适模板 |
| 2. 插入后编辑文本 | 在图形框内输入活动内容 |
| 3. 美化图形 | 通过操作选项更改颜色、形状样式和布局 |
二、利用形状工具手动绘制活动图
若你觉得 SmartArt 的模板不够灵活,也可以使用 Word 的形状工具来手动绘制个性化的活动图。
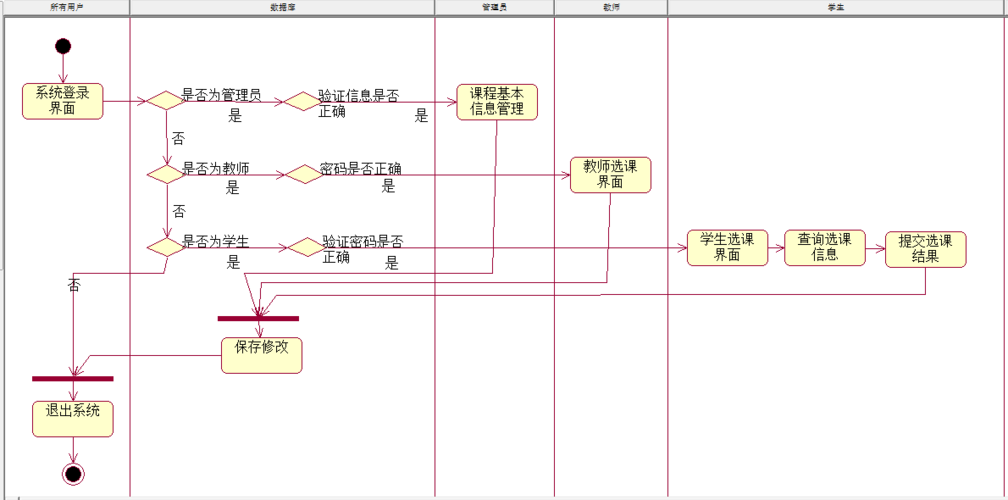
同样先点击“插入”选项卡,找到“插图”组中的“形状”,这里有矩形、菱形、箭头等各种形状可供选择,以绘制一个订单处理流程为例,首先绘制多个矩形代表不同的处理环节,如“接收订单”“审核订单”“安排发货”等,再绘制箭头表示流程走向。
绘制好形状后,通过鼠标拖动可以调整它们的位置和大小,选中形状后,在“格式”选项卡中可以对形状进行详细设置,如设置填充颜色(可使用纯色、渐变或图片填充)、轮廓颜色和粗细、阴影效果、三维旋转等,让活动图更加美观立体,还可以为形状添加文字说明,右键单击形状,选择“添加文字”,即可输入对应的活动信息。
下面是一个手动绘制活动图的简要步骤表格:
| 步骤 | 操作 |
| 1. 点击“插入”-“形状”,选择所需形状 | 绘制代表活动的图形和箭头表示流程走向 |
| 2. 调整形状位置和大小,设置格式 | 通过“格式”选项卡进行填充、轮廓等设置,并添加文字说明 |
三、结合 Visio 软件绘制活动图(适用于复杂图表)
如果你需要绘制更为复杂、专业的活动图,尤其是涉及到大量数据交互或复杂逻辑关系的图表,Word 自身的功能可能会显得有些力不从心,这时,可以考虑使用 Visio 软件来绘制,然后将其复制粘贴到 Word 文档中。
Visio 提供了丰富的模板和绘图工具,能够满足各种专业图表绘制的需求,在 Visio 中绘制好活动图后,选中整个图表,按下“Ctrl + C”复制,再切换到 Word 文档,点击“开始”选项卡中的“粘贴”按钮下方的小箭头,选择“选择性粘贴”,在弹出的对话框中选择“图片(增强型图元文件)”或“位图”,然后点击“确定”,即可将 Visio 绘制的活动图插入到 Word 中。
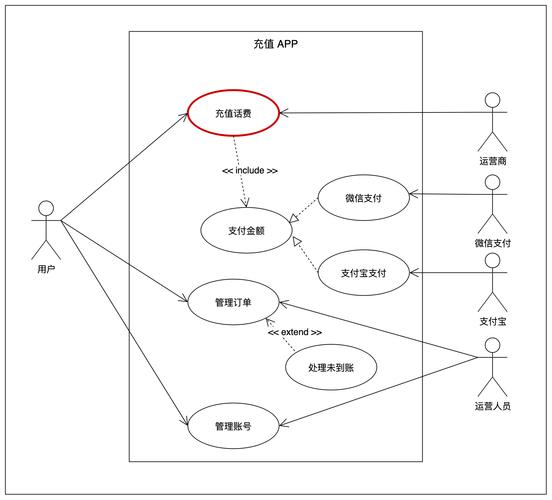
FAQs
问题 1:如果对已经绘制好的 Word 活动图不满意,想要快速恢复初始状态重新绘制,该怎么办?
答:如果是使用 SmartArt 绘制的活动图,可以右键单击 SmartArt 图形框,选择“转换为文本”,这样图形就会变为普通文本格式,你可以删除原有内容后重新插入 SmartArt 图形进行绘制,若是使用形状工具绘制的,只能逐一删除已绘制的形状和箭头,然后重新绘制,如果是从 Visio 粘贴过来的图片形式的活动图,则需要重新在 Visio 中修改并再次粘贴到 Word 中。
问题 2:如何将 Word 中的活动图导出为图片格式,以便在其他文档或演示文稿中使用?
答:对于 SmartArt 图形和形状绘制的活动图,选中整个活动图区域(按住 Shift 键依次点击各个图形和箭头),然后按下“Ctrl + C”复制,接着打开画图软件(如 Windows 自带的画图程序)或专业的图像编辑软件(如 Photoshop),新建一个空白文档,在画图软件中点击“粘贴”,在图像编辑软件中选择“编辑”-“粘贴”或相应快捷键操作,将活动图粘贴进去后,再选择“文件”-“保存为”,在保存类型中选择你想要的图片格式(如 PNG、JPEG 等),最后点击“保存”即可将活动图导出为图片格式文件,如果是 Visio 粘贴过来的图片形式活动图,直接右键单击图片,选择“另存为图片”,指定保存路径和图片格式即可。
小伙伴们,上文介绍word活动图怎么画的内容,你了解清楚吗?希望对你有所帮助,任何问题可以给我留言,让我们下期再见吧。
内容摘自:https://news.huochengrm.cn/zcjh/19426.html
