在Word中叠放图案可通过插入多个形状,选中后点击“格式”-“排列”,选择“置于顶层”“置于底层”等操作来调整叠放顺序。
基本操作步骤
1、插入图案:打开 Word 文档,点击“插入”菜单中的“图片”选项来添加图案,也可以选择插入形状、文本框等其他图形对象。
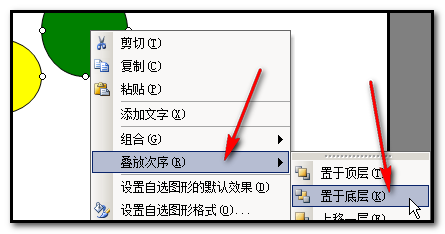
(图片来源网络,侵权删除)
2、选中图案:在文档中单击要叠放的图案,可按住 Ctrl 键同时选中多个图案。
3、设置叠放次序:选中图案后,在出现的“图片工具”或“绘图工具”的“格式”标签页中,找到“排列”组,在这里可以选择“置于顶层”“置于底层”“上移一层”或“下移一层”等按钮来调整图案的叠放顺序。
精确控制叠放层次
如果需要更精确地控制叠放层次,可以点击“排列”组右下角的对话框启动器,打开“布局”对话框,在“排列”选项卡中,可以看到当前文档中所有图形对象的列表以及它们的叠放次序,通过选中某个对象,然后点击“上移一层”或“下移一层”按钮来调整它的叠放层次。
组合图案
若希望将多个图案作为一个整体进行移动或调整大小,可以先选中所有需要组合的图案,然后在“格式”标签页中点击“组合”按钮。
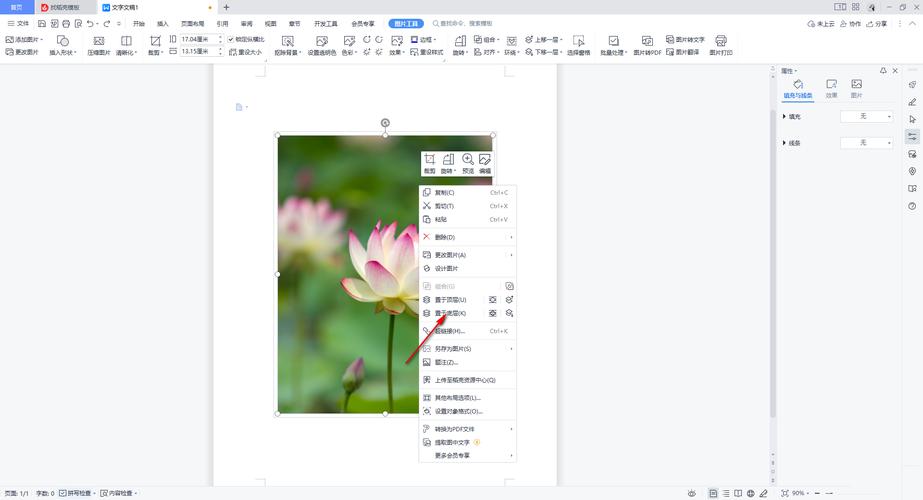
(图片来源网络,侵权删除)
对齐方式
Word 提供了多种对齐方式,如左对齐、居中对齐等,可通过“排列”组中的“对齐”按钮选择合适的对齐方式,以确保图案在叠放时的位置准确、美观。
特殊效果
如果想给叠放的图案添加一些特殊效果,如阴影、映像等,可以在“格式”标签页的“图片样式”组中找到丰富的样式选项,根据需要进行添加。
各位小伙伴们,我刚刚为大家分享了有关word图案怎么叠放的知识,希望对你们有所帮助。如果您还有其他相关问题需要解决,欢迎随时提出哦!
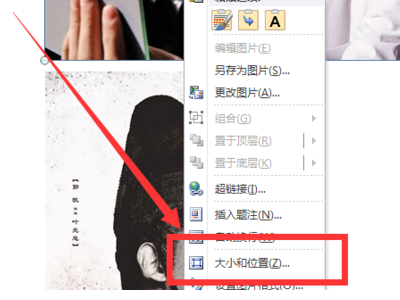
(图片来源网络,侵权删除)

