在当今信息爆炸的时代,Word作为一款广泛使用的文档编辑软件,其功能远不止于文字录入与排版,阅读模式是Word为用户提供的一项贴心功能,旨在提升阅读体验,减少视觉干扰,让用户能够更加专注于文档内容本身,本文将详细介绍Word阅读模式的使用方法,帮助用户更好地利用这一实用功能。
进入阅读模式
要使用Word的阅读模式,首先需要打开你的Word文档,无论你使用的是Word的桌面版(如Word 2016、Word 2019或Microsoft 365中的Word)还是在线版(通过浏览器访问Office.com),操作步骤都相似但略有不同。
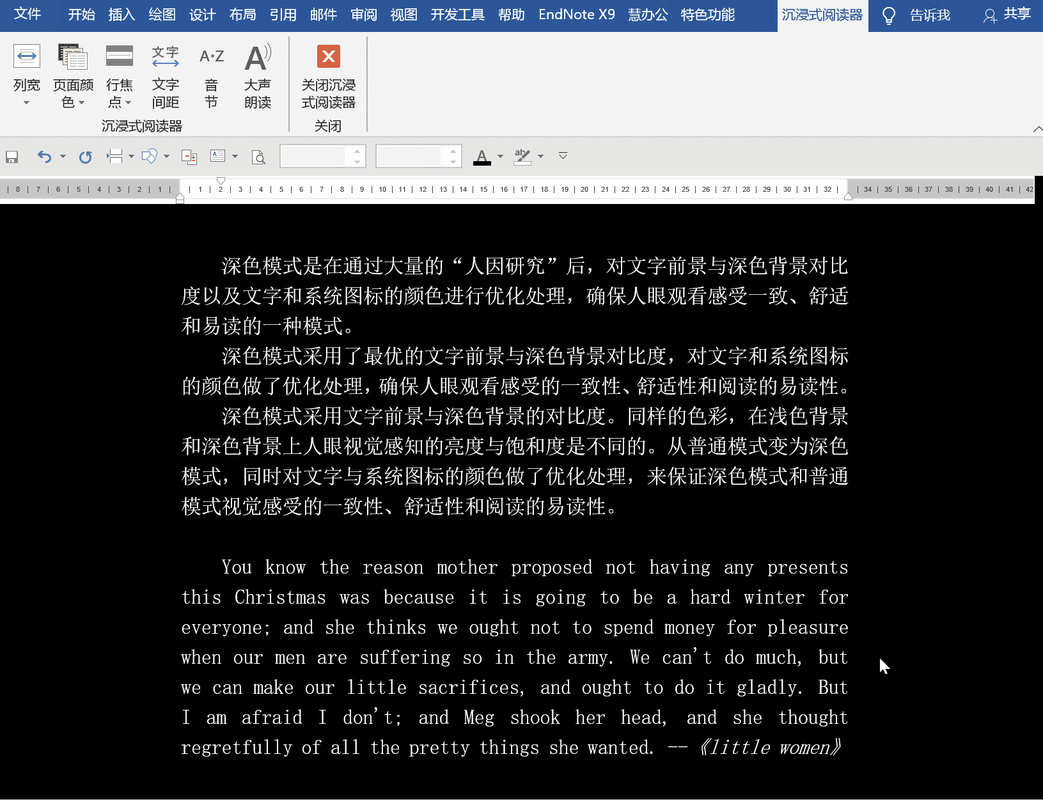
桌面版Word:
1、打开文档:启动Word应用程序,通过“文件”菜单选择“打开”,找到并打开你想要阅读的文档。
2、激活阅读模式:在Word界面的右上角,你会看到一个名为“视图”的选项卡,点击它,然后在下方的视图选项中选择“阅读视图”,Word界面将切换到阅读模式,显示区域最大化,工具栏简化,只保留最基本的导航和阅读工具。
在线版Word:
1、登录并打开文档:访问Office.com,使用你的Microsoft账户登录,然后找到并打开你需要阅读的Word文档。
2、进入阅读模式:在文档页面的右上角,你会看到一个带有书本图标的按钮(通常标记为“阅读模式”或英文的“Read Aloud”),点击它即可激活阅读模式,在线版的阅读模式同样会优化页面布局,减少干扰元素。
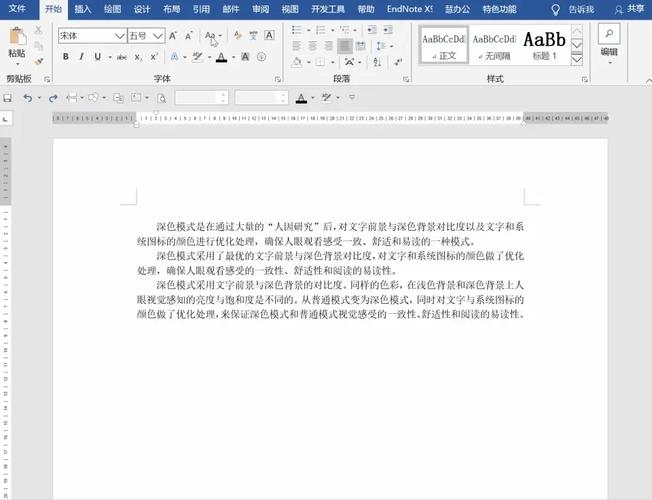
阅读模式下的功能介绍
进入阅读模式后,虽然界面变得简洁,但Word仍然提供了丰富的阅读辅助功能:
页面导航:顶部的工具栏提供了翻页按钮和进度条,方便你快速跳转到文档的任何部分。
文本放大/缩小:根据个人视力需求,可以通过工具栏上的放大镜图标调整文本显示大小。
朗读功能:部分版本的Word还支持文本转语音功能,只需点击“朗读”按钮,Word就会自动将文档内容朗读出来,非常适合需要边听边读或视力不便的用户。
夜间模式:为了保护眼睛,尤其是在夜间阅读时,可以切换到夜间模式,背景色会变暗,文字颜色也会相应调整,减少屏幕对眼睛的刺激。
退出阅读模式
完成阅读后,想要返回编辑模式或关闭文档,只需点击界面左上角或右上角的“关闭”按钮(通常是一个叉形图标),或者再次点击“视图”选项卡并选择“打印布局”或其他编辑视图,即可退出阅读模式。
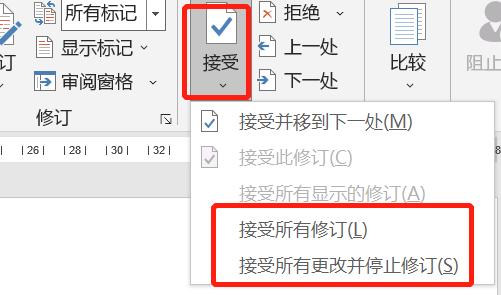
为什么使用阅读模式?
使用Word的阅读模式有诸多好处:
专注阅读:去除多余的工具栏和菜单,让阅读更加纯粹,有助于提高阅读效率和理解能力。
减少视觉疲劳:特别是在长时间阅读时,简化的界面和可调节的文字大小能有效减轻眼睛负担。
便捷性:无论是桌面版还是在线版,进入和退出阅读模式都非常简单快捷。
FAQs
Q1: Word阅读模式是否支持所有类型的Word文档?
A1: 是的,无论是.docx格式还是较早版本的.doc格式,只要Word能够正常打开该文档,你就可以使用阅读模式进行阅读,不过,对于包含复杂格式或嵌入对象(如视频、音频)的文档,阅读模式可能无法完美呈现所有内容。
Q2: 阅读模式是否会保存我对文档所做的更改?
A2: 是的,即使你在阅读模式下对文档进行了编辑(如修改文本、添加注释等),这些更改都会被自动保存,当你准备退出阅读模式或关闭文档时,Word会提示你保存更改,确保你的工作不会丢失。
通过掌握Word的阅读模式使用方法,你可以更加高效地处理文档,享受更加舒适的阅读体验,无论是学习、工作还是日常阅读,Word阅读模式都是一个值得尝试的好帮手。
以上内容就是解答有关word阅读模式怎么用的详细内容了,我相信这篇文章可以为您解决一些疑惑,有任何问题欢迎留言反馈,谢谢阅读。
内容摘自:https://news.huochengrm.cn/zcjh/19603.html
