在Word文档中插入图片并进行锐化处理,可以有效提升图片的清晰度和视觉效果,以下是详细步骤:
插入图片到Word文档
1、打开Word文档:启动Microsoft Word并打开你需要编辑的文档。
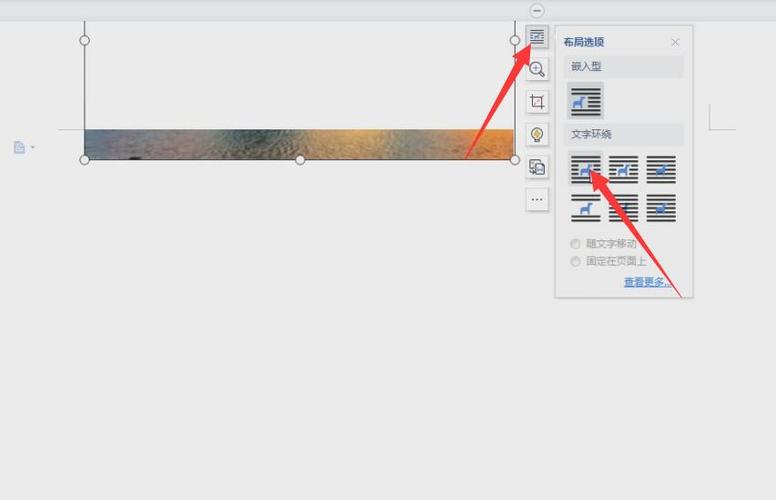
2、定位光标:将光标放在你希望插入图片的位置。
3、插入图片:
点击菜单栏中的“插入”选项卡。
选择“图片”按钮,浏览计算机中的图片文件,选择并插入图片。
使用内置工具调整图片锐度
虽然Word没有专门的锐化功能,但可以通过调整图片的对比度和亮度来间接提高图片的清晰度。
1、选中图片:点击插入的图片,使其处于选中状态,周围会出现边框和控点。
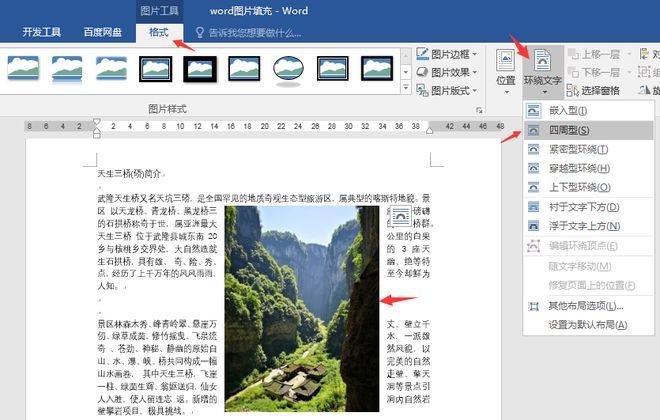
2、打开图片格式面板:在菜单栏中会出现“图片格式”或“图片工具”选项卡,点击进入该选项卡。
3、调整亮度和对比度:
在“图片格式”选项卡中,找到“调整”组。
通过拖动“亮度”和“对比度”滑块来调整图片的明暗和对比,使图片看起来更清晰。
使用第三方软件进行锐化处理
如果需要更精细的锐化效果,建议使用专业的图像编辑软件如Adobe Photoshop或GIMP,以下以Photoshop为例介绍锐化方法:
1、打开图片:在Photoshop中打开需要锐化的图片。
2、复制图层:右键点击背景图层,选择“复制图层”,以便在原图上进行操作。
3、应用锐化滤镜:
选择顶部菜单栏中的“滤镜” > “锐化” > “USM锐化”。
在弹出的对话框中,调整“数量”、“半径”和“阈值”参数,直到达到满意的锐化效果。
4、保存图片:完成锐化后,保存图片为所需格式(如JPEG或PNG)。
5、插入到Word:回到Word文档,重复上述插入图片的步骤,将处理后的图片插入文档。
使用在线工具进行锐化处理
如果你不想安装额外的软件,也可以使用在线图片编辑工具进行锐化处理,使用Canva或Pixlr等在线平台:
1、访问在线工具网站:打开Canva或Pixlr等在线图片编辑平台。
2、上传图片:点击“上传”或“打开图片”按钮,选择并上传需要锐化的图片。
3、应用锐化效果:
在编辑界面中,找到“滤镜”或“效果”选项。
选择“锐化”或类似的增强清晰度的效果,调整参数以达到理想效果。
4、下载图片:完成编辑后,将图片下载到本地。
5、插入到Word:将下载的图片插入到Word文档中。
常见问题及解决方法
问题1:为什么Word中的图片看起来仍然模糊?
答:Word本身并不是一个专业的图像编辑工具,它对图片的显示效果有限,如果你的图片在插入前就不够清晰,Word也无法显著改善其质量,建议先使用专业图像编辑软件(如Photoshop)进行处理,再插入到Word中,确保你的显示器分辨率设置正确,低分辨率可能导致图片看起来模糊。
问题2:如何避免插入的图片失真或变形?
答:为了保持图片的原始比例和清晰度,请遵循以下步骤:
在插入图片时,不要随意拉伸或缩放图片,以免造成失真。
如果需要调整图片大小,建议使用图片角落的控点进行等比例缩放。
对于高分辨率的图片,考虑使用支持高清显示的设备和软件,以确保最佳的视觉效果。
选择合适的图片格式也很重要,例如JPEG适合照片存储,而PNG则更适合图标和需要透明背景的图像。
通过以上方法,你可以在Word文档中有效地插入并锐化图片,提升文档的整体质量和专业性,无论是利用Word自带的工具进行基本调整,还是借助第三方软件进行高级处理,都能帮助你实现更好的视觉效果。
以上内容就是解答有关word插图片怎么锐化的详细内容了,我相信这篇文章可以为您解决一些疑惑,有任何问题欢迎留言反馈,谢谢阅读。
内容摘自:https://news.huochengrm.cn/zcjh/19768.html
