在Word文档中,有时需要对竖列数据进行平均值计算,这在处理表格数据时尤为常见,下面将详细介绍如何在Word中实现竖列数据的平均值计算,包括使用内置函数和手动计算两种方法,并辅以实例演示。
一、使用内置函数计算竖列平均值(以Word 2019为例)
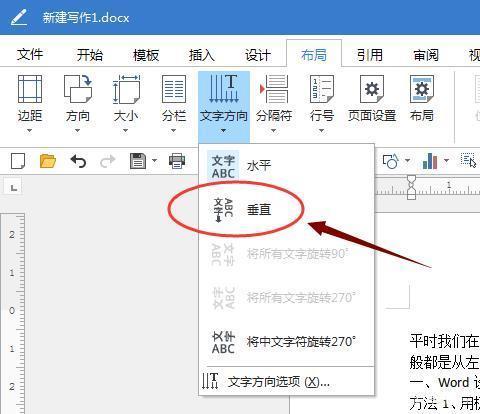
1. 插入表格并输入数据
打开Word文档,点击“插入”选项卡中的“表格”,选择适合的表格行列数,这里假设插入一个5行3列的表格,在表格中输入相关数据,
| 姓名 | 科目1成绩 | 科目2成绩 |
| 张三 | 85 | 90 |
| 王五 | 78 | 82 |
| 李四 | 92 | 88 |
| 赵六 | 80 | 85 |
| 孙七 | 88 | 92 |
2. 定位到需要显示平均值的单元格
将光标定位到需要显示平均值的单元格,比如要计算科目1成绩的平均值,就定位到科目1成绩列下方的空白单元格(假设为B6)。
3. 打开“公式”对话框
点击“表格工具 布局”选项卡中的“公式”按钮。
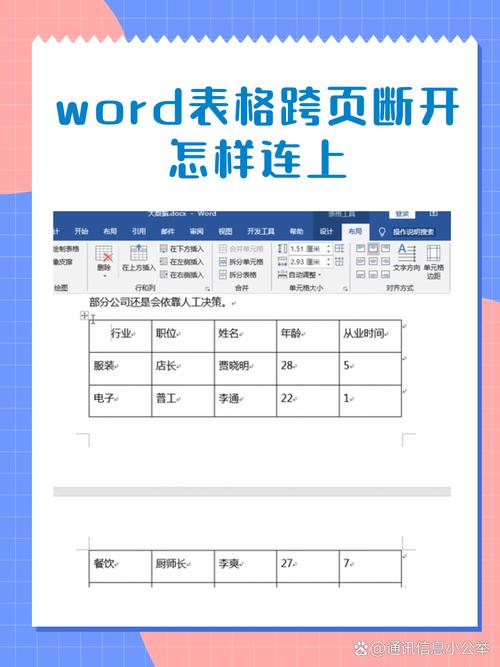
4. 设置公式参数
在弹出的“公式”对话框中,“公式”文本框默认显示“=SUM(LEFT)”,这表示对左侧数据求和,对于计算平均值,需将其修改为“=AVERAGE(LEFT)”,如果需要对其他竖列计算平均值,可根据情况选择相应的区域参数,如“AVERAGE(ABOVE)”表示对上方数据求平均值。
5. 确认并查看结果
设置好公式后,点击“确定”按钮,此时在指定单元格(B6)中就会显示科目1成绩的平均值,即“=AVERAGE(LEFT)”计算得出的结果,同理,若想计算科目2成绩的平均值,将光标定位到相应单元格(C6),按照上述步骤操作,在“公式”对话框中输入“=AVERAGE(LEFT)”或根据实际位置选择合适的参数,即可得到科目2成绩的平均值。
手动计算竖列平均值
如果不想使用内置函数,也可以手动计算竖列的平均值,以上述表格为例,计算科目1成绩的平均值:
将所有学生的科目1成绩相加:85 + 78 + 92 + 80 + 88 = 423。
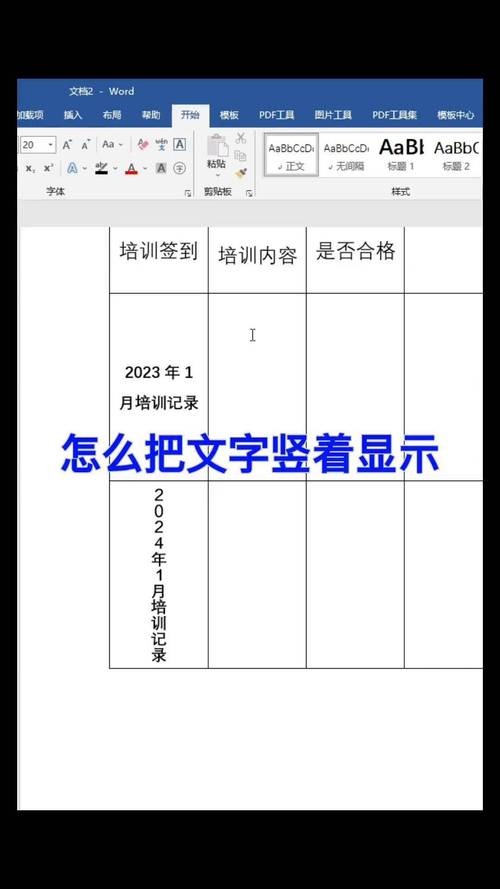
用总和除以学生人数(这里是5人),即423÷5 = 84.6,所以科目1成绩的平均值为84.6。
对于科目2成绩,同样的方法,将所有成绩相加得到427,再除以5得到平均值85.4。
注意事项
数据格式:确保表格中的数据格式正确,特别是数字格式,避免因格式问题导致计算错误。
公式范围:在使用内置函数时,要注意公式所应用的范围是否准确,尤其是当表格结构复杂或存在合并单元格时。
手动计算准确性:手动计算时要仔细核对每一步的数据和计算过程,防止出现计算失误。
FAQs
问题1:如果表格中有合并单元格,如何计算竖列的平均值?
答:当表格中存在合并单元格时,计算竖列平均值可能会受到影响,应先将合并单元格拆分为普通单元格(选中合并单元格,点击“表格工具 布局”选项卡中的“合并单元格”按钮即可拆分),然后按照正常的计算方法进行操作,如果合并单元格中的数据是重复的,且需要参与平均值计算,可以在拆分后直接使用内置函数或手动计算;如果合并单元格中的数据是汇总数据,可能需要根据实际情况调整计算方式,比如先计算出每个子单元格的值,再进行平均值计算。
问题2:能否同时计算多个不连续竖列的平均值?
答:Word自带的函数功能无法直接同时计算多个不连续竖列的平均值,但可以通过多次使用内置函数分别计算每个竖列的平均值,然后将结果记录下来,或者,如果对数据处理能力较强,可以将表格数据复制到电子表格软件(如Excel)中,在Excel中使用更强大的函数和数据处理功能来同时计算多个不连续竖列的平均值,计算完成后再将结果复制回Word文档中合适的位置。
各位小伙伴们,我刚刚为大家分享了有关word中怎么平均竖列的知识,希望对你们有所帮助。如果您还有其他相关问题需要解决,欢迎随时提出哦!
内容摘自:https://news.huochengrm.cn/zcjh/20170.html
