Word 作为一款功能强大的文字处理软件,在日常工作和学习中被广泛使用,无论是撰写文档、制作报告还是编辑论文,我们常常需要对文档中的某些内容进行更改,下面将详细介绍在 Word 中如何更改不同地方的内容,包括文本、格式、图片以及页面设置等方面。
1、直接修改:打开 Word 文档后,将光标定位到需要更改的文本位置,然后直接输入新的文本内容,要将“今天天气很好”改为“今天天气格外晴朗”,只需将光标放在“今天天气很好”的前面,然后输入“格外晴朗”并删除原来的部分内容即可。
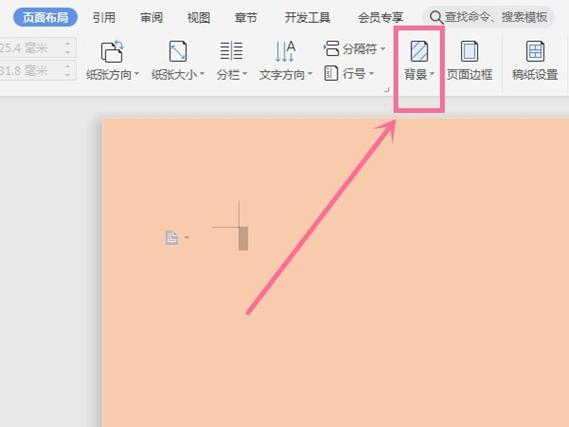
2、查找与替换:如果需要批量更改文档中的特定词汇或短语,可以使用“查找与替换”功能,按下“Ctrl + H”组合键打开“查找和替换”对话框,在“查找内容”框中输入要更改的原文本,如“公司名称”,在“替换为”框中输入新文本,如“企业名称”,然后点击“全部替换”按钮,Word 会自动将文档中所有符合条件的文本替换为新内容。
更改文本格式
1、字体格式:选中需要更改字体格式的文本,在“开始”选项卡的“字体”组中,可以设置字体、字号、字体颜色等,将标题设置为“华文行楷、三号、红色”,只需先选中标题文本,然后在相应选项中选择字体为“华文行楷”,字号为“三号”,字体颜色为“红色”。
2、段落格式:对于段落格式的更改,同样先选中段落,在“开始”选项卡的“段落”组中,可以设置行距、缩进、对齐方式等,要将一个段落设置为首行缩进 2 个字符、行距为 1.5 倍、居中对齐,就依次在对应的功能按钮上进行操作。
更改图片
1、更换图片:若要替换文档中的图片,先选中要更换的图片,此时图片周围会出现八个控制点,然后点击“插入”选项卡中的“图片”按钮,选择新的图片插入到文档中,新图片会自动替换原有图片的位置和大小。
2、调整图片大小和位置:选中图片后,通过拖动图片的控制点可以调整其大小;将鼠标指针移到图片上,当指针变为十字箭头时,按住鼠标左键拖动可以改变图片的位置,也可以在“图片工具 格式”选项卡中精确设置图片的高度、宽度以及环绕方式等参数。
更改页面设置
1、纸张大小和方向:点击“布局”选项卡,在“纸张大小”选项组中可以选择预设的纸张大小,如 A4、Letter 等;若要自定义纸张大小,可点击“更多纸张大小”,在弹出的对话框中输入具体的宽度和高度值,在“纸张方向”选项组中可以选择“纵向”或“横向”来设置页面的方向。
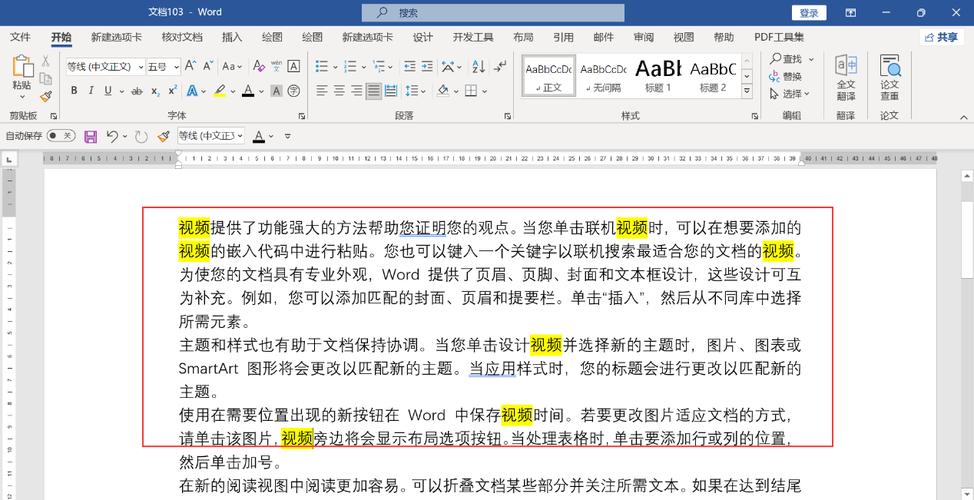
2、页边距:在“布局”选项卡中点击“页边距”按钮,可以选择预设的页边距方案,如普通、窄、宽等;也可以选择“自定义页边距”,在弹出的对话框中分别设置上、下、左、右的页边距数值。
| 具体步骤 | |
| 更改文本内容(直接修改) | 将光标定位到需更改处,直接输入新内容并删除或覆盖原内容 |
| 更改文本内容(查找与替换) | 按“Ctrl + H”打开对话框,输入查找和替换内容后点击“全部替换” |
| 更改字体格式 | 选中文本,在“开始 字体”组设置字体、字号、颜色等 |
| 更改段落格式 | 选中段落,在“开始 段落”组设置行距、缩进、对齐方式等 |
| 更换图片 | 选中图片,点击“插入 图片”选择新图片插入替换 |
| 调整图片大小和位置(拖动控制点和鼠标) | 选中图片,拖动控制点或鼠标改变大小和位置 |
| 调整图片大小和位置(精确设置) | 选中图片,在“图片工具 格式”选项卡设置参数 |
| 更改纸张大小和方向(预设) | 点击“布局 纸张大小”选择预设方案 |
| 更改纸张大小和方向(自定义) | 点击“布局 纸张大小 更多纸张大小”,输入宽度和高度值 |
| 更改纸张大小和方向(设置方向) | 在“布局 纸张方向”选择“纵向”或“横向” |
| 更改页边距(预设) | 点击“布局 页边距”选择预设方案 |
| 更改页边距(自定义) | 点击“布局 页边距 自定义页边距”,设置上、下、左、右数值 |
FAQs
问题 1:如何在 Word 中快速将多个不连续的段落设置为相同的格式?
解答:可以先选中其中一个段落并设置好所需的格式,然后按住“Ctrl”键,依次单击其他需要设置相同格式的段落将其选中,最后在选中的所有段落上右键单击,选择“样式”中的相应格式即可快速应用。
问题 2:在 Word 中更换图片后,如何恢复原来的图片?
解答:如果在更换图片后想要恢复原来的图片,可以尝试使用 Word 的“撤销”功能,按下“Ctrl + Z”组合键多次,直到回到更换图片之前的状态;或者如果之前保存了文档的不同版本,可以关闭当前文档并重新打开之前的版本找回原图片。
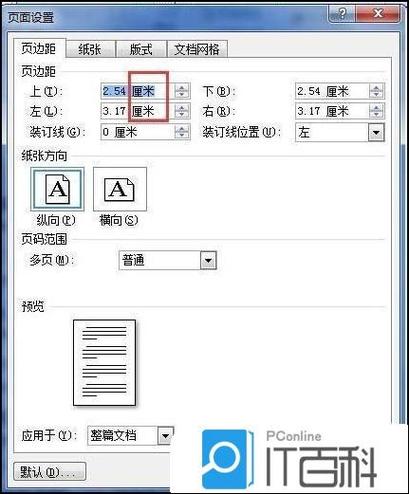
小伙伴们,上文介绍word怎么更改地方的内容,你了解清楚吗?希望对你有所帮助,任何问题可以给我留言,让我们下期再见吧。
内容摘自:https://news.huochengrm.cn/zcjh/20325.html
