在使用 Microsoft Word 进行绘图时,有时会遇到图形对齐或定位不准确的问题,这可能会影响文档的整体美观和专业性,以下是一些常见的问题及其解决方法:
1. 图形对齐问题
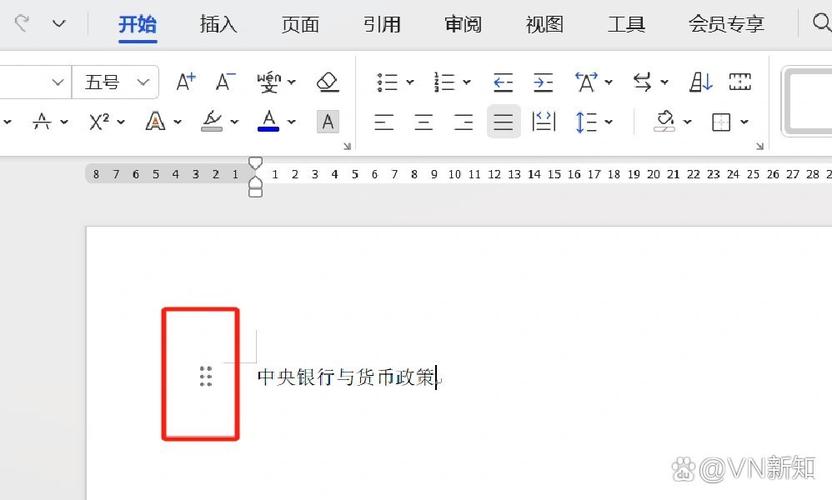
原因分析
自动对齐功能未开启:Word 提供了自动对齐图形的功能,如果未启用,可能会导致图形无法正确对齐。
网格线设置不当:网格线是帮助用户精确放置对象的辅助工具,如果没有显示或设置不正确,也会影响对齐效果。
手动调整误差:在没有使用辅助工具的情况下手动移动图形,很容易产生细微的位置偏差。
解决方案
启用自动对齐:确保“视图”选项卡中的“标尺”和“网格线”已勾选,对齐到网格”功能被激活(通常在“页面布局”或“格式”菜单下)。
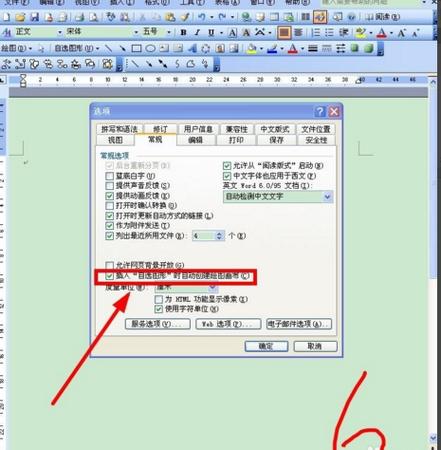
使用智能指南:当拖动对象时,Word 会显示临时的对齐线,帮助用户将对象与其他元素精确对齐,请确认此功能已开启。
利用快捷键:按住 Alt 键再拖动鼠标可以更精细地控制对象的位置;同时按下 Ctrl+Shift+F4 可以直接打开“位置”对话框,通过输入具体数值来定位对象。
2. 图形大小不一致
原因分析
不同来源的图像尺寸差异:插入的图片可能来自不同的设备或软件,其原始分辨率和比例各不相同。
多次缩放导致失真:反复调整图片大小时,如果不保持纵横比,容易造成图像变形。
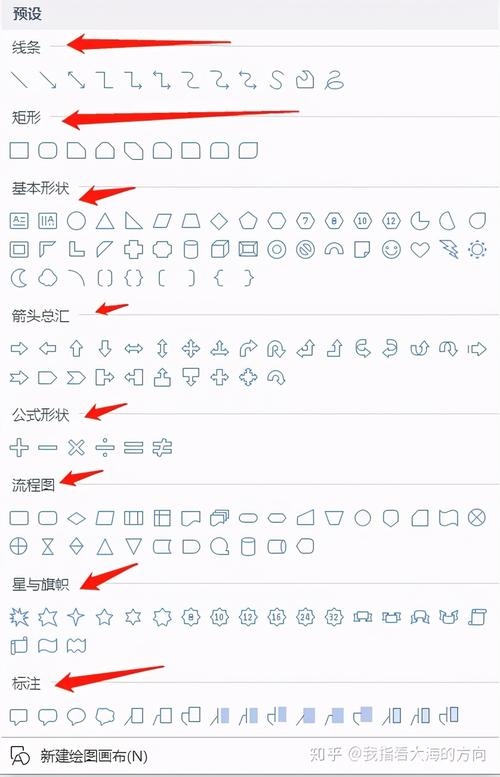
解决方案
统一图像规格:对于需要并列展示的多张图片,建议先使用图像编辑软件(如 Photoshop)将其调整为相同尺寸和分辨率后再插入 Word 中。
锁定纵横比:选中要调整大小的图片,在“图片工具-格式”选项卡中找到“大小”组,点击右下角的小箭头打开高级设置窗口,在这里取消勾选“锁定纵横比”,然后根据实际需求改变宽度或高度即可。
批量处理:如果有大量图片需要调整大小,可以考虑编写宏代码来实现自动化操作,节省时间提高效率。
3. 文本框内文字排列混乱
原因分析
换行符错误:在文本框中输入内容时不小心添加了额外的段落标记或者空格键,使得原本应该连续显示的文字被分割开来。
字体设置不一致:不同的字符采用了不同的字体样式,导致整体视觉效果不佳甚至无法正常阅读。
解决方案
清除多余空行:进入文本框编辑状态后,删除不必要的回车符和空白区域,保证所有文字处于同一行内。
统一字体格式:选定整个文本框内的内容,通过“开始”选项卡上的“字体”分组快速应用一致的字型、字号等属性。
检查兼容性:有时候从其他应用程序复制粘贴过来的文本可能会带有隐藏格式信息,尝试将其转换为纯文本格式后再重新排版可能会有所帮助。
4. 图表与数据不符
原因分析
数据源更新滞后:当外部数据发生变化时,基于该数据集创建的图表未能及时刷新以反映最新情况。
公式计算错误:手动编写复杂函数进行数据分析时容易出现逻辑漏洞或输入失误。
解决方案
链接至最新数据:右击图表选择“编辑数据”,找到对应的表格并更新其中的数据记录;或者直接修改原始 Excel 工作表中的信息,Word 中的图表会自动同步更改。
复核计算公式:仔细检查每一个单元格内的公式是否正确无误,特别是涉及到多个条件判断、嵌套函数的情况更需谨慎对待。
利用插件工具:对于较为复杂的数据处理任务,可以考虑借助第三方插件如 Kutools for Word 等增强软件功能,简化流程减少出错概率。
5. 常见问题解答
Q1: 为什么在 Word 中插入的形状总是无法居中对齐?
A1: 这可能是由于没有启用“对齐到网格”功能或是手动微调过程中产生了微小偏移,请检查是否开启了相关设置,并在拖动对象时尽量利用智能指南辅助定位。
Q2: 如何快速让多个分散的图片整齐排列成一行?
A2: 首先确保所有图片的大小一致且边缘对齐方式相同(例如都采用左对齐),然后按住 Ctrl 键依次单击各个图片将其全部选中,接着右键单击任一图片选择“组合”命令将其合并成一个整体,最后再对这个大对象进行位置调整就会容易得多了。
以上就是关于“word画图怎么不对点”的问题,朋友们可以点击主页了解更多内容,希望可以够帮助大家!
内容摘自:https://news.huochengrm.cn/zcjh/20754.html
