在撰写文档时,标题和正文的格式区分是至关重要的,它不仅影响文档的可读性,还反映了作者的专业性,对于使用Microsoft Word的用户来说,掌握如何有效地设置标题与正文的格式是一项基本技能,本文将详细介绍在Word中实现标题与正文格式转换的方法,包括字体、大小、样式以及段落间距的调整,并通过表格形式展示不同级别的标题和正文的标准格式设置。
在Word中,标题通常用于标识文档的结构层次,如章节标题、小节标题等,而正文则是对主题内容的详细阐述,为了便于阅读和理解,标题和正文在字体、字号、加粗、斜体、下划线等方面通常会有明显的区别,标题与正文之间的段落间距也会有所不同,以增强文档的层次感。
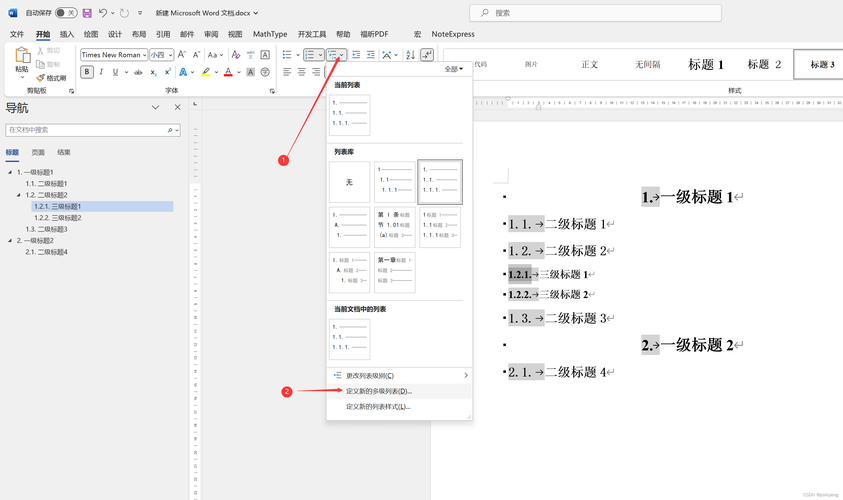
1. 字体与字号
:通常使用较大的字号(如14pt或16pt),字体加粗,可选择宋体、黑体或Arial等易读性高的字体。
:字号稍小于一级标题(如12pt),同样加粗,字体选择与一级标题保持一致。
三级及以下标题级别的降低,字号逐渐减小(如10pt或更小),加粗程度可适当减弱或不加粗,保持字体一致性。
2. 段落格式
对齐方式一般采用居中对齐或左对齐,根据文档的整体风格决定。
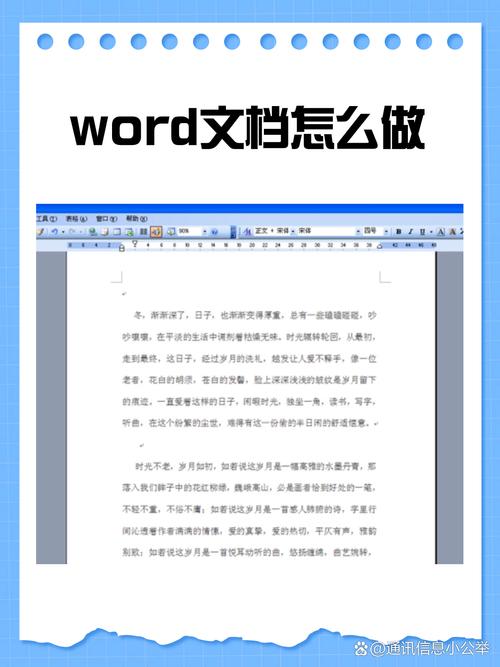
段前段后间距可设置较大的段前间距(如24pt),以便与正文区分;二级及以下标题的段前间距可适当减小(如18pt或12pt)。
字体与字号:正文通常使用较小的字号(如10pt或11pt),字体清晰易读,如宋体、Times New Roman等。
段落格式:正文段落首行可适当缩进(如2字符),行距设置为1.5倍或双倍行距,以增强可读性。
使用样式快速应用格式
Word提供了预设的标题和正文样式,用户可以通过“开始”选项卡中的“样式”面板快速应用这些样式,自定义样式时,只需右键点击样式名称,选择“修改”,即可调整字体、字号、段落等格式设置。
示例表格
| 级别 | 字体 | 字号 | 加粗 | 段落格式 |
| 一级标题 | 宋体/黑体/Arial | 16pt | 是 | 居中对齐,段前24pt |
| 二级标题 | 同上 | 12pt | 是 | 居中/左对齐,段前18pt |
| 三级标题 | 同上 | 10pt | 否/是 | 左对齐,段前12pt |
| 宋体/Times New Roman | 11pt | 否 | 首行缩进2字符,行距1.5倍 |
相关问答FAQs
Q1: 如何在Word中快速更改整个文档中所有标题的格式?
A1: 您可以使用Word的“样式”功能来快速更改格式,确保您的标题已经应用了相应的样式(如“标题1”、“标题2”等),在“开始”选项卡中找到“样式”面板,右键点击您想要更改的样式名称,选择“修改”,在弹出的对话框中,您可以调整字体、字号、段落间距等设置,完成设置后,点击“确定”,Word会自动更新整个文档中所有应用该样式的标题格式。
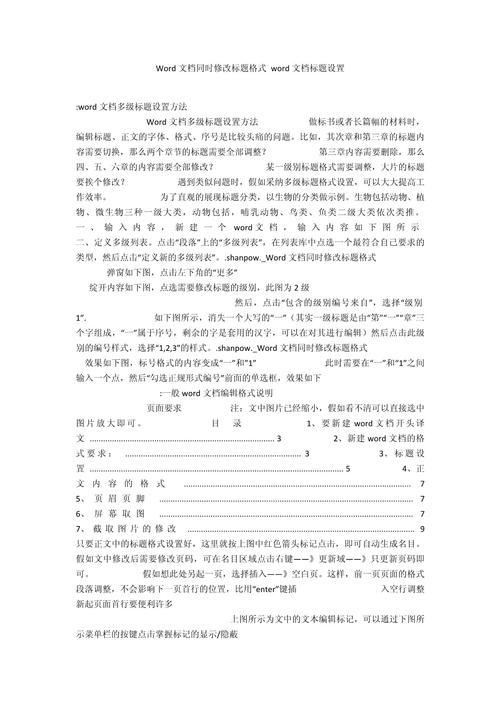
Q2: Word中的标题和正文格式可以保存为模板吗?
A2: 是的,您可以将自定义的标题和正文格式保存为模板,以便在其他文档中重复使用,完成格式设置后,点击“文件”菜单中的“另存为”,在弹出的对话框中选择“Word模板”作为保存类型,并命名您的模板,这样,当您需要创建新文档并应用相同的格式时,只需打开这个模板,然后基于它进行编辑即可。
以上就是关于“word怎么标题换正文”的问题,朋友们可以点击主页了解更多内容,希望可以够帮助大家!
内容摘自:https://news.huochengrm.cn/zcjh/20952.html
