在撰写文档时,Word 注释的间距调整是一个常被忽视却至关重要的细节,恰当的注释间距不仅能提升文档的可读性,还能确保内容的专业呈现,下面,我们将深入探讨如何在 Word 中灵活调整注释间距,包括脚注、尾注以及批注等不同类型注释的设置方法,并附上实用技巧与注意事项。
脚注与尾注间距调整
脚注和尾注是学术写作中常用的注释方式,它们分别位于页面底部和文档末尾,调整这两种注释的间距,主要通过“脚注和尾注”选项进行设置。
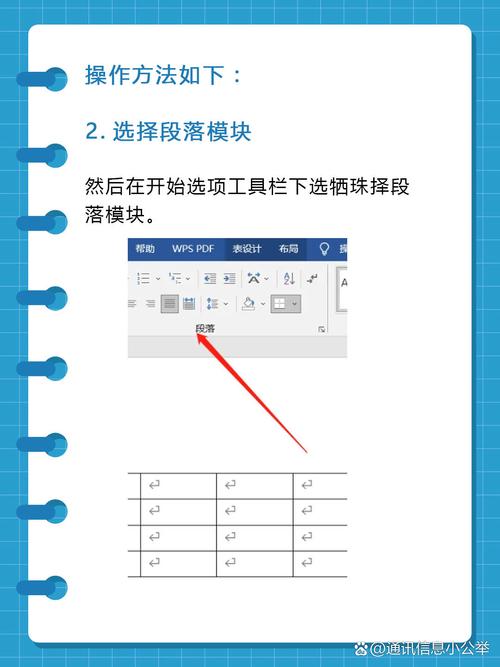
1、打开“脚注和尾注”对话框:双击已有的脚注或尾注编号,或者在需要插入脚注/尾注的位置点击“引用”标签页下的“插入脚注”或“插入尾注”。
2、选择“脚注和尾注”选项:在弹出的对话框中,切换到“注释”选项卡,你可以设置脚注或尾注的编号格式、起始编号等基本信息。
3、调整间距:虽然Word没有直接提供调整脚注/尾注间距的选项,但你可以通过自定义样式来间接实现,点击“样式”按钮旁边的小箭头展开样式列表,找到“脚注引用”或“尾注引用”,右键点击选择“修改”,在弹出的“修改样式”对话框中,切换到“格式”标签页,选择“段落”,然后在“间距”部分调整“段前”和“段后”的磅值来控制注释之间的间距。
批注间距调整
批注通常用于文档审阅过程中添加评论或建议,调整批注的间距,主要是为了改善阅读体验。
1、显示批注窗格:在“审阅”标签下,确保“修订”功能区中的“批注窗格”处于开启状态,这样,所有批注都会显示在一个单独的窗格中,便于管理。
2、调整批注间距:虽然Word本身不提供直接调整批注间距的功能,但你可以通过调整文本行距来间接影响批注的显示效果,选中包含批注的文本区域,右键点击选择“段落”,在“缩进和间距”选项卡中调整“行距”为你想要的值(如“单倍行距”、“1.5倍行距”等),注意,这会影响到整个段落的行距,包括批注部分。
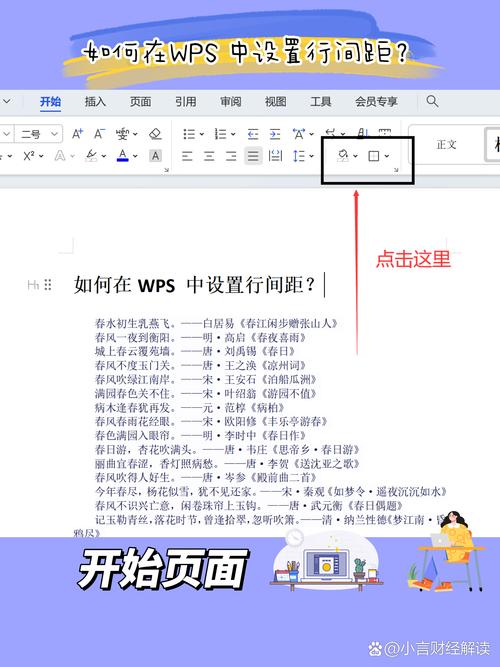
表格内注释间距调整
当注释位于表格内部时,调整其间距需要考虑表格单元格的格式设置。
1、选中表格或单元格:将光标置于表格内或选中需要调整的单元格。
2、调整单元格边距:在“表格工具”下的“布局”标签页中,找到“单元格边距”选项,这里可以统一设置表格内文字与边框的距离,从而间接影响到注释的显示位置。
3、使用段落格式调整:对于表格内的注释文本,同样可以通过调整段落的“段前”和“段后”间距来微调其与其他内容的距离。
实用技巧与注意事项
保持一致性:在调整注释间距时,尽量保持文档中所有注释的一致性,避免因间距不一而影响整体美观。
预览效果:每次调整后,利用“打印预览”功能检查注释的实际显示效果,确保调整符合预期。
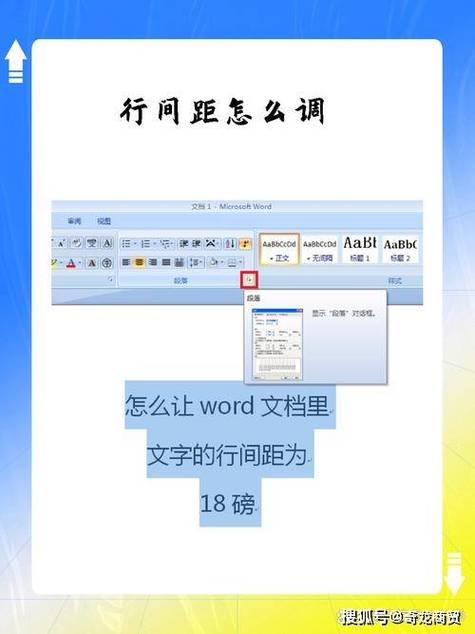
模板应用:如果你经常需要处理特定类型的文档,可以考虑创建或修改模板,预设好注释的格式和间距,以提高效率。
兼容性考虑:不同版本的Word可能在界面布局上有所差异,但核心操作逻辑基本一致,确保你的操作指南与你使用的Word版本相匹配。
相关问答FAQs
Q1: 如何快速批量修改文档中所有注释的格式?
A1: 可以通过“开始”标签下的“样式”面板,找到并修改“脚注引用”或“尾注引用”样式,这样文档中的所有相应注释都会自动应用新的格式设置,对于批注,由于其特殊性,可能需要手动逐个调整或利用宏编程实现批量处理。
Q2: 调整注释间距后,发现某些注释重叠或显示异常,该怎么办?
A2: 这可能是由于注释内容过长或单元格格式限制导致的,首先检查注释内容是否超出单元格宽度,尝试缩短内容或调整单元格大小,检查是否有其他格式设置(如字体大小、行距)影响了注释的显示,如果问题依旧存在,考虑使用文本框手动放置注释,以获得更精确的控制。
以上就是关于“word注释间距怎么调”的问题,朋友们可以点击主页了解更多内容,希望可以够帮助大家!
内容摘自:https://news.huochengrm.cn/zcjh/21009.html
