Word 文章修改全攻略
在撰写或编辑文档时,Microsoft Word 提供了丰富的功能和工具,使得文章的修改变得更加高效和便捷,无论是文本内容的调整、格式的变更,还是图片和表格的处理,Word 都能满足你的各种需求,本文将详细介绍如何在 Word 中进行文章的修改,包括文本编辑、格式调整、图片和表格处理等方面的内容。
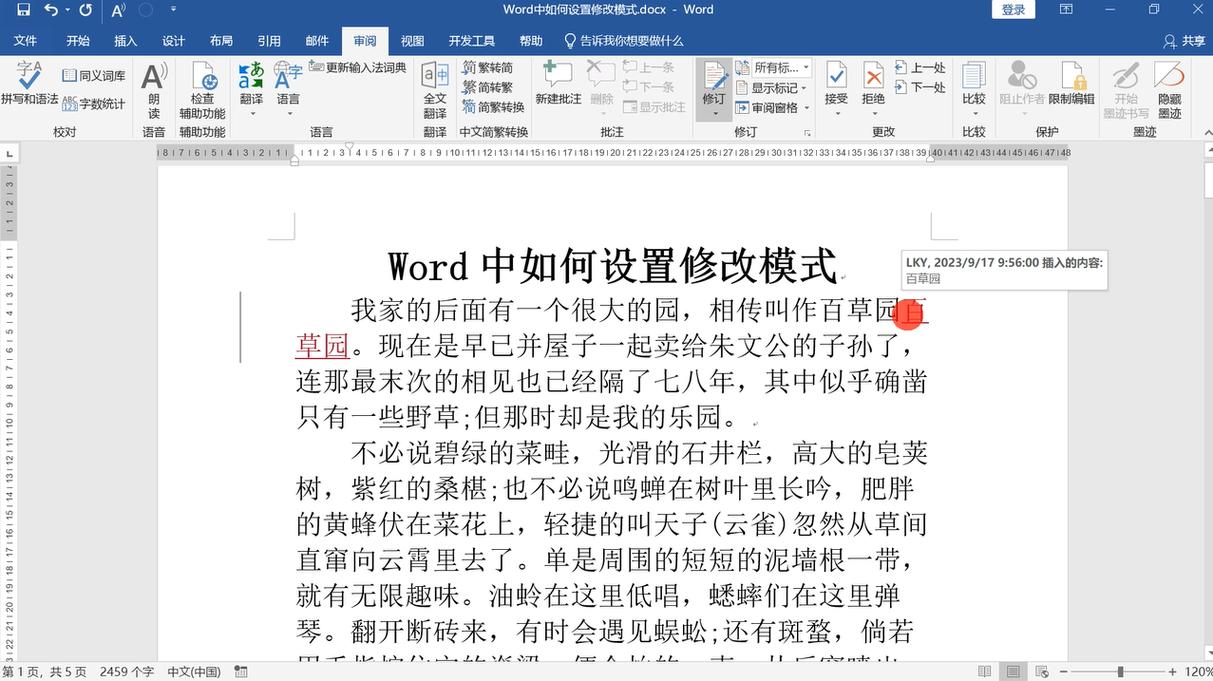
文本编辑
1、基本操作:
选择文本:使用鼠标拖动选择需要编辑的文本,或者按住 Shift 键并使用方向键选择文本。
复制与粘贴:使用快捷键 Ctrl+C 复制选中的文本,Ctrl+V 粘贴文本到指定位置。
撤销与重做:使用快捷键 Ctrl+Z 撤销上一步操作,Ctrl+Y 重做撤销的操作。
2、高级操作:
查找与替换:使用快捷键 Ctrl+F 打开查找对话框,输入要查找的内容;使用 Ctrl+H 打开替换对话框,输入要替换的内容并进行替换。
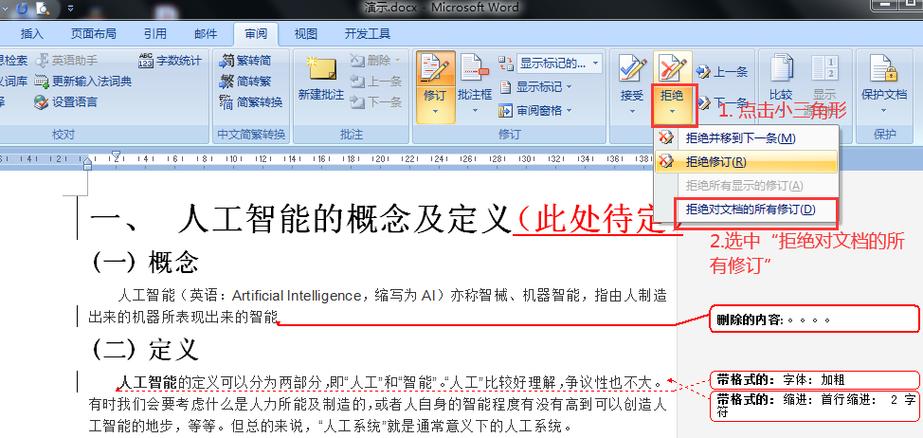
拼写检查:在菜单栏中选择“审阅”>“拼写和语法”,Word 会自动检查文档中的拼写错误并提供修改建议。
格式调整
1、字体与段落格式:
字体设置:选中需要设置字体的文本,在菜单栏中选择“开始”>“字体”,设置字体类型、大小、颜色等属性。
段落格式:选中需要设置段落格式的文本,在菜单栏中选择“开始”>“段落”,设置行距、对齐方式、缩进等属性。
2、样式与模板:
应用样式:在菜单栏中选择“开始”>“样式”,选择合适的样式应用到选中的文本上。
创建模板:在菜单栏中选择“文件”>“另存为”,选择保存类型为“Word 模板(*.dotx)”,保存自定义的模板以便后续使用。
图片和表格处理
1、插入图片:
在菜单栏中选择“插入”>“图片”,选择本地图片或在线图片插入到文档中。
选中图片后,可以使用图片工具进行裁剪、旋转、调整亮度和对比度等操作。
2、插入表格:
在菜单栏中选择“插入”>“表格”,通过拖动鼠标选择行数和列数来插入表格。
选中表格后,可以在菜单栏中选择“表格工具”>“设计”和“布局”选项卡,进行表格样式的设置和单元格内容的编辑。
3、图表制作:
在菜单栏中选择“插入”>“图表”,选择合适的图表类型并导入数据,即可生成图表。
选中图表后,可以在菜单栏中选择“图表工具”>“设计”、“布局”和“格式”选项卡,进行图表样式的设置和数据的编辑。
| 功能 | 描述 | 快捷键/操作路径 |
| 文本选择 | 使用鼠标拖动或 Shift + 方向键选择文本 | |
| 复制与粘贴 | 复制选中的文本并粘贴到指定位置 | Ctrl+C / Ctrl+V |
| 撤销与重做 | 撤销上一步操作或重做撤销的操作 | Ctrl+Z / Ctrl+Y |
| 查找与替换 | 查找文档中的内容并进行替换 | Ctrl+F / Ctrl+H |
| 拼写检查 | 自动检查文档中的拼写错误并提供修改建议 | “审阅” > “拼写和语法” |
| 字体设置 | 设置字体类型、大小、颜色等属性 | “开始” > “字体” |
| 段落格式 | 设置行距、对齐方式、缩进等属性 | “开始” > “段落” |
| 应用样式 | 选择合适的样式应用到选中的文本上 | “开始” > “样式” |
| 插入图片 | 插入本地图片或在线图片并进行编辑 | “插入” > “图片” |
| 插入表格 | 通过拖动鼠标选择行数和列数来插入表格并进行编辑 | “插入” > “表格” |
| 图表制作 | 选择合适的图表类型并导入数据生成图表并进行编辑 | “插入” > “图表” |
相关问答FAQs
Q1:如何在 Word 中快速调整多个段落的格式?
A1:可以通过选择多个段落并同时进行格式设置来快速调整多个段落的格式,具体操作是:按住 Ctrl 键并逐个点击需要调整格式的段落,选中所有段落后,在菜单栏中选择“开始”>“段落”,进行统一的格式设置。
Q2:如何将 Word 文档转换为 PDF 格式?
A2:在菜单栏中选择“文件”>“另存为”,在弹出的保存对话框中选择保存类型为“PDF”(*.pdf),然后点击“保存”按钮即可将 Word 文档转换为 PDF 格式。
到此,以上就是小编对于word的文章怎么修改的问题就介绍到这了,希望介绍的几点解答对大家有用,有任何问题和不懂的,欢迎各位朋友在评论区讨论,给我留言。
内容摘自:https://news.huochengrm.cn/zcjh/21213.html
