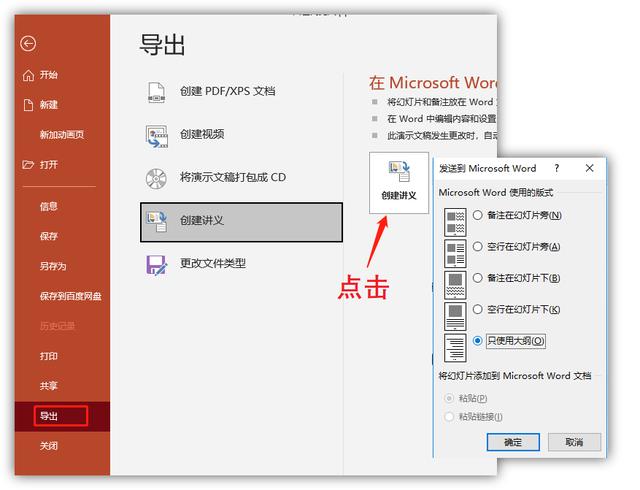在日常办公中,经常需要将 Word 文档转换为 PPT 演示文稿,以下是几种常见的方法:
1、利用 Word 自带功能
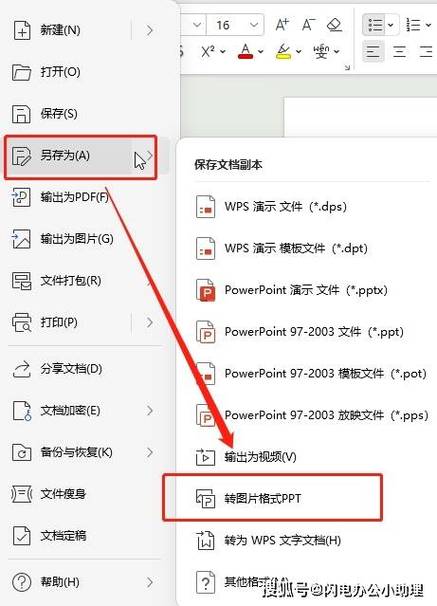
发送到 Microsoft PowerPoint:在 Word 应用程序的“快速访问工具栏”中打开“自定义”下拉列表,执行【其他命令】,在“Word 选项”对话框的“自定义快速访问工具栏”选项面板中选择“不在功能区中的命令”,找到“发送到 Microsoft PowerPoint”命令并添加到右侧的快速访问工具栏定义中,然后确保 Word 文档中的标题大纲级别与 PowerPoint 幻灯片中的文本级别相对应,例如应用了“标题 1”样式(大纲级别 1)的文本转换后对应每页幻灯片的标题;应用了“标题 2”样式(大纲级别 2)的文本对应每页幻灯片的文本区域级别;而应用了“文本”样式(无大纲级别)的内容不能直接转换到幻灯片中,最后点击“发送到 Microsoft PowerPoint”按钮即可一键完成幻灯片制作。
导出为 PowerPoint 演示文稿:如果你使用的是 Word Online Web 应用,并且设置了英语语言界面,在 Word 文档的大纲结构已经规划完成后,可在 Word Online 中的“导出为 PowerPoint 演示文稿”(Export to PowerPoint Presentation)命令,直接将 Word 文档转换为完整的 PowerPoint 演示文稿,且会自动使用 AI 技术套用设计主题、添加图像、图标、视频、主题和字体等元素,并将生成的演示文稿保存在你的 OneDrive for Business 中。
2、使用 PowerPoint 创建
从大纲插入:新建一个 PowerPoint 文档,点击【插入】—【新建幻灯片】—【幻灯片(从大纲)】,选择并双击打开要转换的 Word 文档,若开头未设置标题则无法打开,需先加入标题。
利用 Copilot for Microsoft 365:打开一篇没有定义样式的 Word 文档,在 PowerPoint 中打开 Copilot 任务窗格,让它根据指定 Word 文档内容创建一个新的演示文档,Copilot 会智能理解并梳理出内容结构,依据提炼结果创建出 PowerPoint 演示文档,还会列出创作过程中的事项,并整理出演讲备注脚本。
3、手动调整与美化
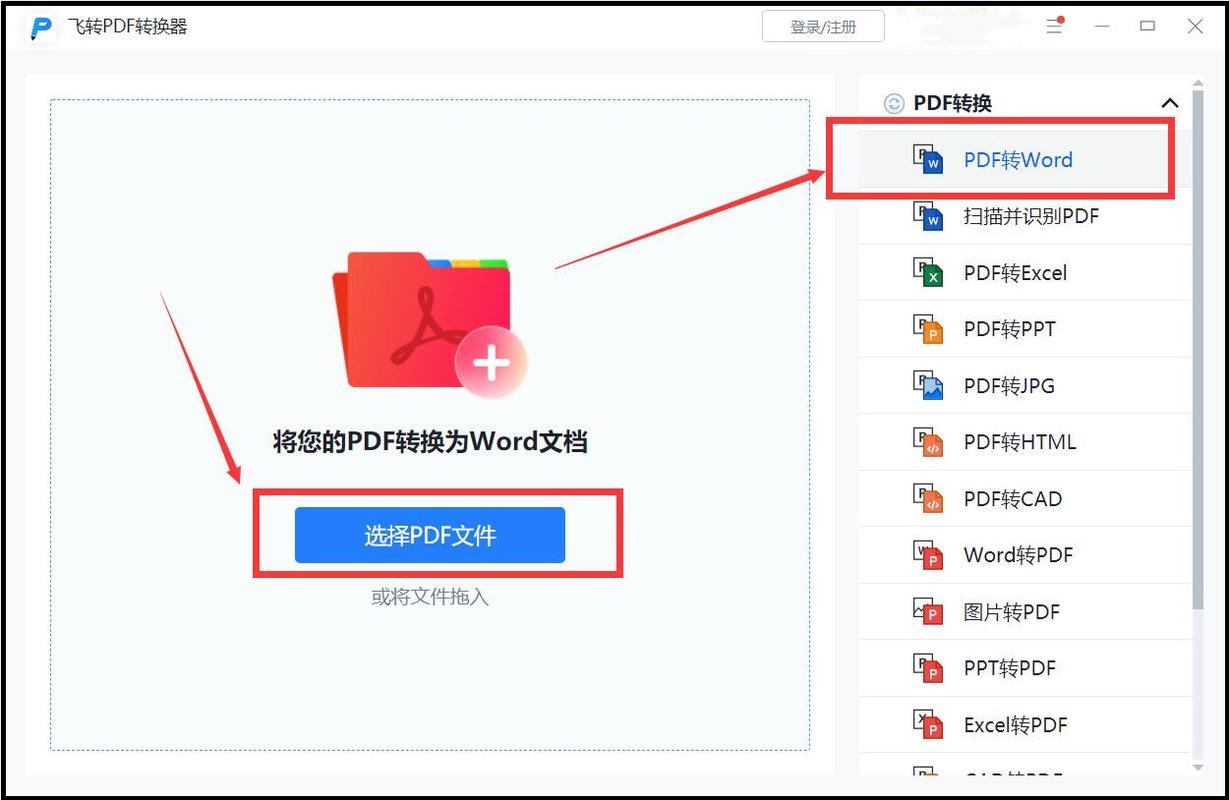
转化文档后统一修改:导入 Word 文档后,可对字体进行替换,如将【等线体】替换为【微软雅黑】;设置主题色,通过取色器获取颜色值并输入到自定义颜色中;还可设置幻灯片母版里的版式,关闭幻灯片母版后对封面页、目录页、过渡页、内容页、封底页等进行美化,如使用色块进美化封面页,对比方式美化过渡页,提取内容模块化处理内容页等。
逻辑美化页,根据内容和逻辑进行修改,如将信息提取出来后模块化处理,或根据页面主题下载合适的逻辑图表复制到 PPT 里,使页面既保证内容逻辑又美观。
将 Word 文档转换为 PPT 的方法多样,各有优缺点,在实际工作中,可根据文档的具体情况和个人需求选择合适的方法,无论使用哪种方法,都建议在转换后仔细检查和调整 PPT 的内容和格式,以确保最终的演示效果。
小伙伴们,上文介绍word怎么做ptt的内容,你了解清楚吗?希望对你有所帮助,任何问题可以给我留言,让我们下期再见吧。