在处理Word文档时,尤其是涉及到表格的排版,如何让表格排列整齐是一个常见的问题,下面将详细讲解几种方法,确保你的Word表格整洁有序。
使用表格工具调整列宽和行高
1、调整列宽:
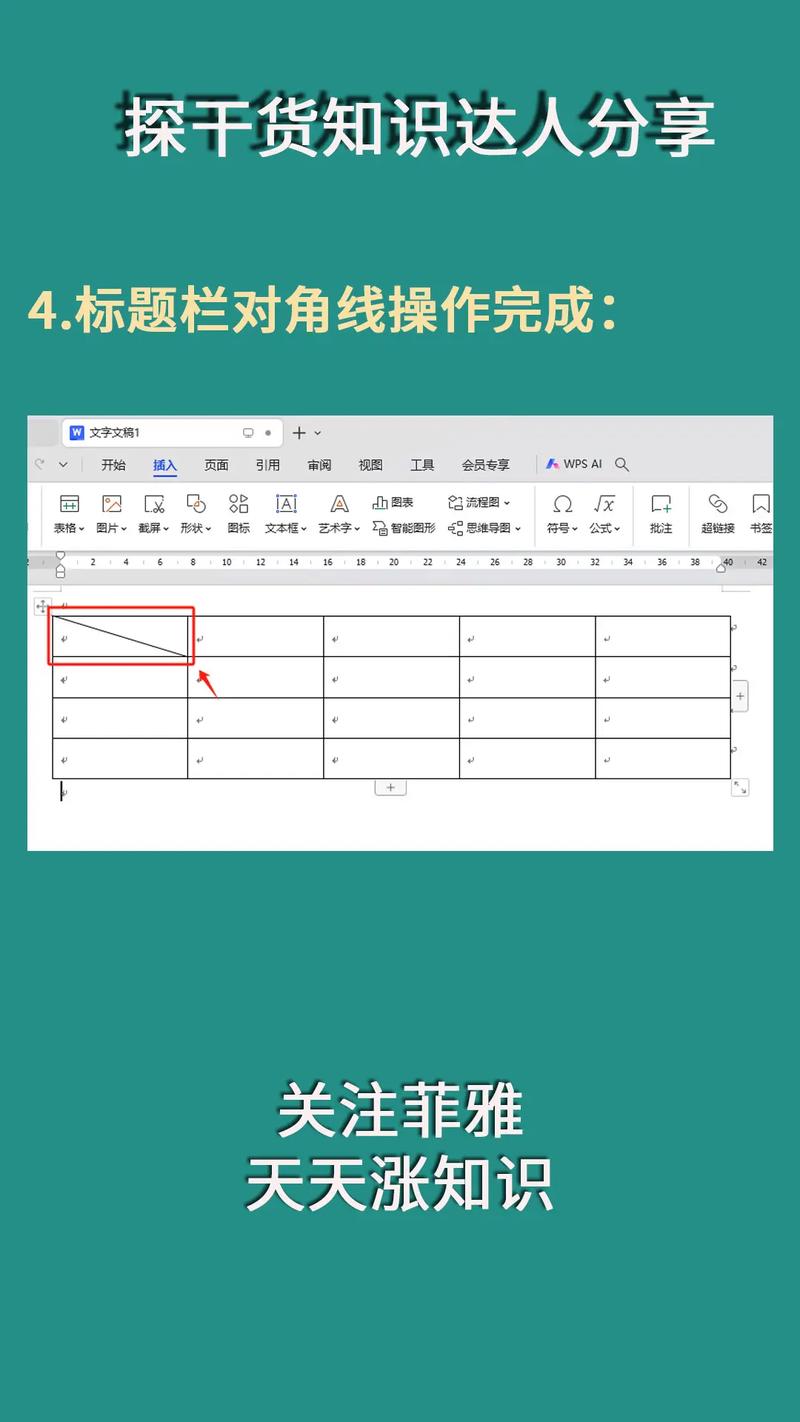
选中需要调整的列。
将鼠标指针移动到列边界线上,当指针变为双向箭头时,拖动以调整列宽。
也可以右键点击列头,选择“调整列宽”,输入具体数值来精确设置列宽。
2、调整行高:
选中需要调整的行。
将鼠标指针移动到行边界线上,当指针变为双向箭头时,拖动以调整行高。
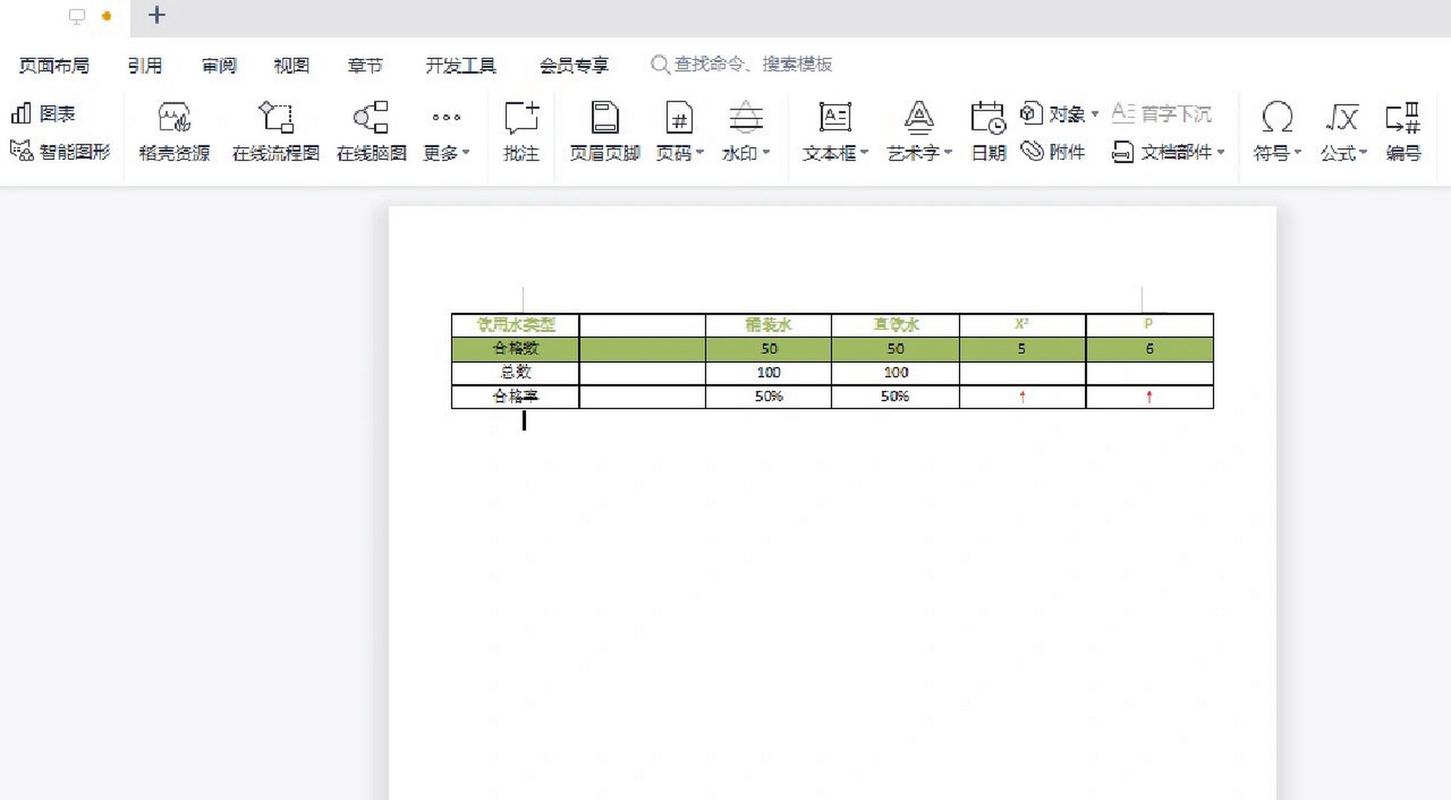
同样可以右键点击行头,选择“调整行高”,输入具体数值进行精确设置。
合并与拆分单元格
1、合并单元格:
选中需要合并的多个单元格。
右键点击选中区域,选择“合并单元格”,这样可以使选中区域内的所有单元格合并为一个较大的单元格。
2、拆分单元格:
选中要拆分的单元格。
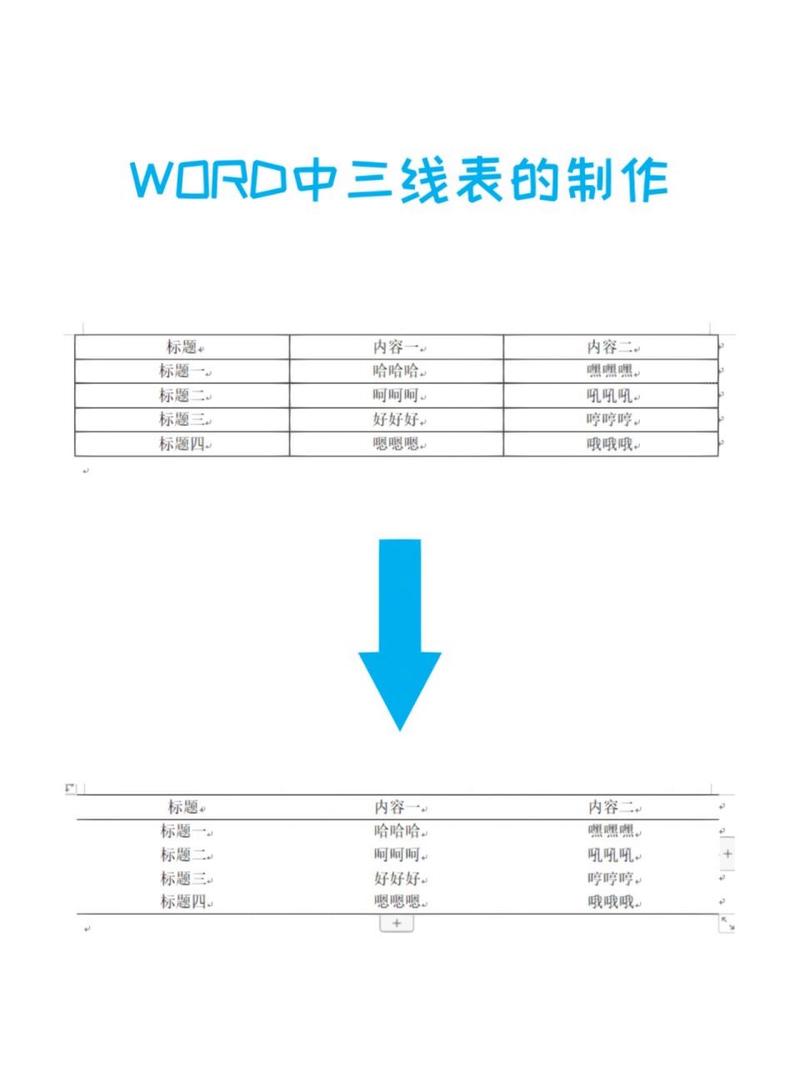
右键点击该单元格,选择“拆分单元格”,你可以指定拆分后的行数或列数。
对齐方式
1、水平对齐:
选中需要对齐的单元格内容。
在“布局”选项卡中,选择“水平对齐方式”(左对齐、居中对齐、右对齐等)。
2、垂直对齐:
同样地,选中需要对齐的单元格内容。
在“布局”选项卡中,选择“垂直对齐方式”(顶端对齐、居中对齐、底端对齐等)。
表格样式和边框
1、应用表格样式:
选中整个表格或部分单元格。
在“设计”选项卡中,选择预定义的表格样式,这样可以快速应用统一的格式,使表格看起来更整齐。
2、设置边框:
选中表格或单元格。
在“边框”选项组中,选择合适的边框样式和颜色,你也可以自定义边框线条的粗细和类型。
分布行列
1、平均分布列宽:
选中需要平均分布的多列。
右键点击选中区域,选择“平均分布列宽”,这样可以让所有选中的列具有相同的宽度。
2、平均分布行高:
选中需要平均分布的多行。
右键点击选中区域,选择“平均分布行高”,这会使所有选中的行具有相同的高度。
常见问题与解决方案
1、溢出怎么办?
如果表格内容过长导致溢出,可以尝试调整列宽或行高,还可以通过缩小字体大小或更改文本方向(如竖排)来解决。
2、如何快速删除表格中的空行?
按Ctrl+Shift+向下箭头键,可以快速选中当前单元格下方的空行,然后按Delete键即可删除这些空行,重复此操作直到所有空行都被删除为止。
通过以上方法,你可以轻松地将Word文档中的表格排列得更加整齐有序,无论是调整列宽、行高,还是合并与拆分单元格,甚至是应用表格样式和边框,都能帮助你提升文档的专业性和可读性,希望这些技巧对你有所帮助!
到此,以上就是小编对于word表怎么排整齐的问题就介绍到这了,希望介绍的几点解答对大家有用,有任何问题和不懂的,欢迎各位朋友在评论区讨论,给我留言。
内容摘自:https://news.huochengrm.cn/zcjh/21784.html
