在处理Word文档时,页脚是一个经常被使用到的元素,它通常用于添加页码、版权信息、公司名称或者其他需要在每页底部重复出现的信息,有时用户可能需要从Word表格中提取数据并显示在页脚中,这听起来可能有些复杂,但实际上通过一些简单的步骤就能实现,下面将详细介绍如何在Word的页脚中插入表格内容。
步骤一:创建或准备表格
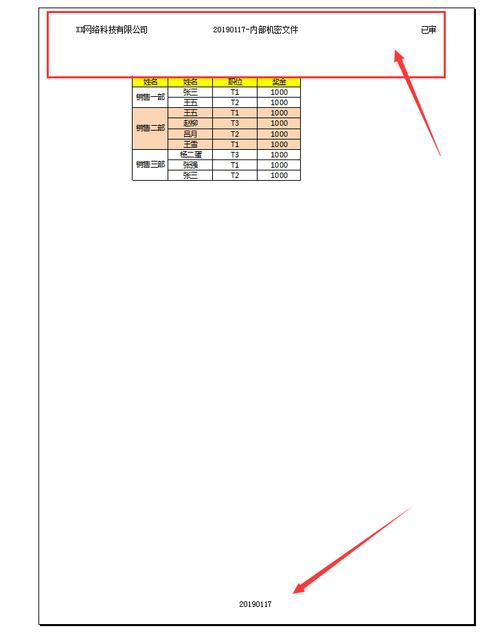
确保你有一个包含所需数据的表格,这个表格可以是在Word文档中直接创建的,也可以是从Excel等其他应用程序中复制粘贴过来的,假设我们的表格如下所示,包含了一些示例数据:
| 序号 | 姓名 | 部门 |
| 1 | 张三 | 销售部 |
| 2 | 李四 | 技术部 |
| 3 | 王五 | 市场部 |
步骤二:打开页脚编辑模式
1、双击页面底部(如果已经存在页脚)或者选择“插入”>“页脚”来进入页脚编辑模式,此时光标会定位在页脚区域,并且整个文档的页脚处于可编辑状态。
步骤三:插入域代码
为了能够动态地引用表格中的数据,我们需要用到Word中的“域”功能,具体操作如下:
1、定位光标:将光标放置在希望显示表格内容的位置上。
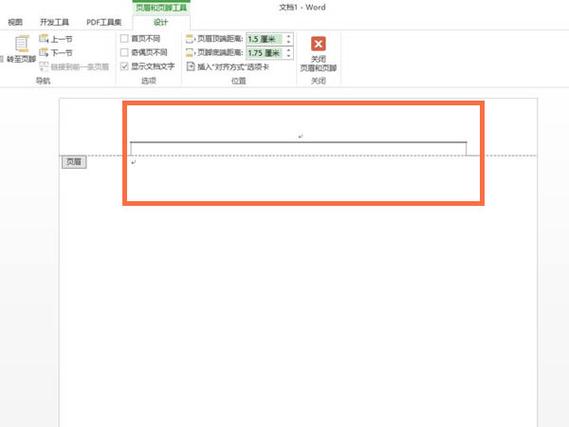
2、插入域:点击“插入”选项卡,然后找到并点击“快速部件”按钮旁的小箭头,选择“域...”。
3、选择域名称:在弹出的对话框中,“域名称”选择为“Table”,表示我们要插入的是与表格相关的信息。
4、设置格式:根据需要调整格式,比如可以选择显示哪一行的数据等,这里我们以简单显示第一行为例进行说明。
5、确定插入:完成设置后点击“确定”,相应的表格数据就会以域的形式被插入到页脚中了。
步骤四:更新域以确保最新数据显示
由于我们是利用域来引用表格数据的,因此当表格内容发生变化时,需要手动更新这些域才能看到最新的结果,方法很简单:选中所有域(可以通过快捷键Ctrl+Shift+F5一次性选中文档中的所有域),然后右键单击其中一个域,选择“更新域”即可。
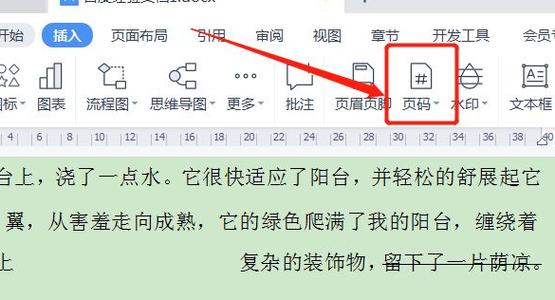
注意事项
确保表格结构清晰且内容准确无误,因为错误的数据会导致页脚显示不正确。
如果需要频繁更改表格内容并立即反映到页脚上,建议定期检查并手动更新相关域。
对于更复杂的布局需求,可以考虑结合使用文本框、图片等元素来实现更加灵活的设计效果。
通过上述步骤,就可以轻松地将Word表格中的数据提取出来并应用于页脚了,这种方法不仅适用于简单的文本信息展示,还能帮助用户创建更加专业美观的文档格式,希望这篇指南对你有所帮助!
FAQs
Q1: 我能否只显示特定单元格的内容而不是整行?
A1: 是的,您可以在插入域的时候指定具体的列和行号,这样就能够精确控制想要展示的数据范围了,如果您只想显示某个人的名字而不包括其所属部门,则可以在设置域属性时仅勾选对应的列项。
Q2: 如何让页脚中的表格数据自动随源表格变化而更新?
A2: Word本身并不支持完全自动化地实时同步外部数据源的变化至已插入的域内,但是您可以通过编写宏程序来实现这一功能,简单来说就是利用VBA脚本监测源文件的状态,一旦检测到修改就触发全局域更新的操作,不过这涉及到一定的编程知识基础,对于普通用户而言可能较为复杂,另一种较为简便的方式是定期手动执行一次全选->更新域的动作来保证信息的时效性。
各位小伙伴们,我刚刚为大家分享了有关word表格页脚怎么取的知识,希望对你们有所帮助。如果您还有其他相关问题需要解决,欢迎随时提出哦!
内容摘自:https://news.huochengrm.cn/zcjh/21903.html
