在Word文档编辑过程中,有时会遇到“word平方怎么变正常”的问题,这可能是由于多种原因导致的,下面将详细阐述几种常见的情况及解决方法。
字体格式问题
1、问题表现:在Word中输入数字的平方时,如“x²”,可能会出现显示异常的情况,这个上标符号显示位置不对,或者字体与其他文字不协调等。
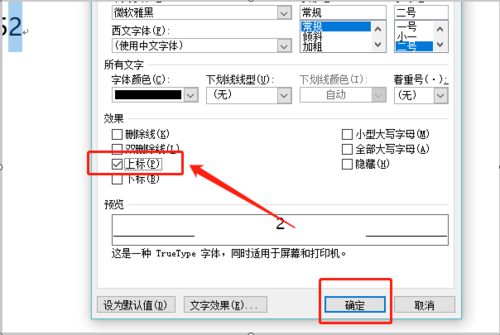
2、解决方法
设置上标:选中需要设置为上标的“²”,然后按下键盘上的“Ctrl + Shift + =”(在有些笔记本电脑上可能需要配合Fn键一起按),将其设置为上标格式,这样可以使其正确地显示在数字的右上角。
调整字体:如果平方符号的字体看起来不正常,可能是因为与文档中其他文字的字体不匹配,可以选中平方符号,在“开始”选项卡中的“字体”组中,选择与文档主体文字相同的字体,如宋体、黑体等。
输入法问题
1、问题表现:使用某些输入法输入“²”时,可能会输入一些乱码或者特殊字符,导致无法正常显示平方。
2、解决方法
更换输入法:尝试切换到其他输入法,如微软拼音、搜狗拼音等,看是否能够正常输入“²”,不同输入法的字符编码和输入方式可能会有所不同,切换输入法有可能解决问题。
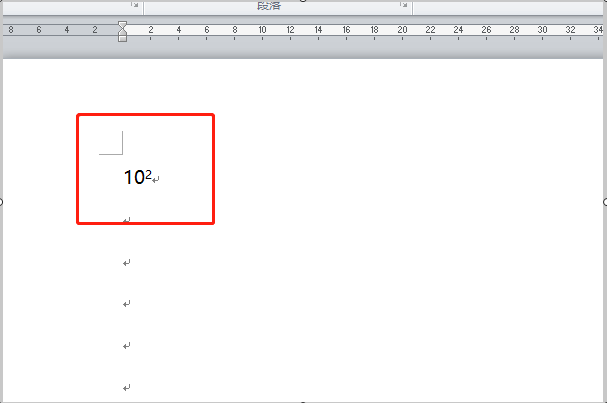
检查输入法设置:如果使用的是第三方输入法,检查其设置中的字符集和编码方式是否正确,确保输入法的字符集包含中文字符和常用的数学符号等。
软件兼容性问题
1、问题表现:在某些情况下,Word版本过低或者系统环境等因素可能导致平方符号无法正常显示或编辑,在一些老旧的操作系统上安装的早期版本的Word软件,可能对一些新的字符格式支持不好。
2、解决方法
更新Word软件:打开Word软件,检查是否有可用的更新,如果有,及时更新到最新版本,新版本通常会修复一些已知的问题和兼容性错误。
检查系统更新:也要确保操作系统是最新的,因为操作系统的一些更新可能会提供更好的字体支持和软件运行环境,有助于解决Word中出现的字符显示问题。
文档模板问题
1、问题表现:如果当前文档是基于某个特定的模板创建的,而该模板中对字符格式或字体有一些特殊的设置,可能会导致平方符号无法正常显示。
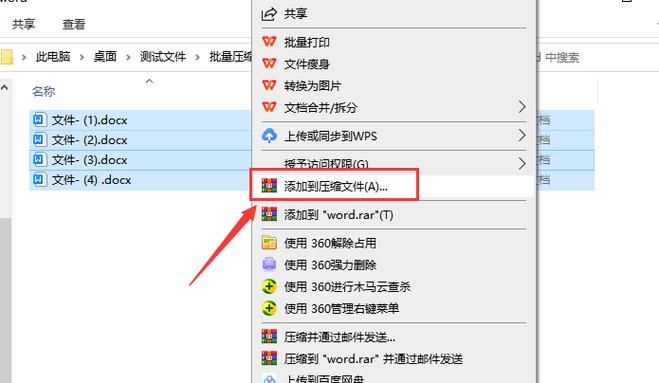
2、解决方法
新建空白文档测试:关闭当前文档,然后新建一个空白的Word文档,尝试在其中输入和编辑平方符号,如果能够正常显示和编辑,那么说明问题可能出在原文档的模板上。
修改模板或重新创建文档:如果确定是模板问题,可以选择修改模板或者基于正常的模板重新创建文档,然后将原文档中的内容复制过去。
显示比例和视图问题
1、问题表现:Word文档的显示比例或者视图模式可能会导致平方符号看起来不正常,在页面视图下,显示比例过小可能会使上标符号显示不清楚或者位置不准确。
2、解决方法
调整显示比例:通过Word界面右下角的缩放滑块或者在“视图”选项卡中设置显示比例,将文档的显示比例调整到一个合适的值,以便清楚地查看平方符号的位置和显示效果。
切换视图模式:如果在页面视图下存在问题,可以尝试切换到阅读版式视图或者大纲视图等其他视图模式,看是否能够正常显示平方符号,不同的视图模式对文档的呈现方式有所不同,可能会解决显示异常的问题。
| 问题 | 解决方法 |
| 如何快速输入平方符号? | 除了上述提到的使用输入法输入“²”之外,还可以在Word中通过插入公式的方式输入平方符号,点击“插入”选项卡,选择“公式”,在公式工具中可以找到平方相关的符号进行插入。 |
| 为什么按照方法设置了上标,但是平方符号还是显示不正常? | 这可能是由于字体的原因,某些字体对上标符号的支持不够好,尝试更换为其他常用的字体,如Arial、Times New Roman等,然后再重新设置上标格式。 |
以上内容就是解答有关word平方怎么变正常的详细内容了,我相信这篇文章可以为您解决一些疑惑,有任何问题欢迎留言反馈,谢谢阅读。
内容摘自:https://news.huochengrm.cn/zcjh/22367.html
