Word文档作为我们日常工作和学习中不可或缺的工具,其强大的排版功能让我们能够轻松地创建出各种格式美观的文档,在Word文档中调节框的使用是一项非常实用的技巧,它可以帮助我们更好地组织和展示文档内容,本文将详细介绍如何在Word文档中调节框,包括文本框、图片框和表格框的调节方法。
文本框的调节
1、插入文本框:打开Word文档,点击“插入”选项卡,选择“文本框”,在下拉菜单中选择适合的文本框样式(如简单文本框、引述等),光标会变成十字形状,在文档中拖动鼠标绘制出文本框的大小和位置。
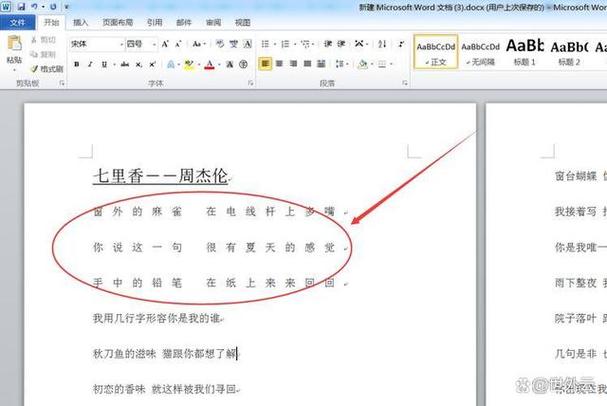
2、调整文本框大小和位置:绘制完文本框后,可以通过点击文本框的边缘或角落的小圆圈来调整其大小,按住Shift键的同时拖动小圆圈可以保持文本框的比例不变,要移动文本框,只需将鼠标放在文本框边缘,当光标变为四向箭头时,按住鼠标左键拖动即可。
3、设置文本框格式:选中文本框后,可以通过“绘图工具-格式”选项卡来设置文本框的填充颜色、边框样式、阴影效果等,还可以通过“排列”选项卡来调整文本框的对齐方式和叠放顺序。
4、链接文本框:如果需要在多个页面之间创建连续的文本框,可以使用“链接到文本框”功能,首先插入一个文本框并输入内容,当第一个文本框填满后,再插入另一个文本框,选中第一个文本框,点击“绘图工具-格式”选项卡中的“创建链接”按钮,然后选择第二个文本框作为链接目标,这样,当第一个文本框中的文字超出范围时,会自动流入第二个文本框。
图片框的调节
1、插入图片框:同样在“插入”选项卡中,选择“图片”,从本地计算机或在线图片库中选择合适的图片插入到文档中,插入的图片会自动被一个图片框包围。
2、调整图片框大小和位置:与文本框类似,可以通过拖动图片框的边缘或角落来调整其大小,要移动图片框,只需将鼠标放在图片框边缘,当光标变为四向箭头时,按住鼠标左键拖动即可。
3、裁剪和旋转图片:选中图片后,可以通过“图片工具-格式”选项卡中的“裁剪”按钮来裁剪图片,还可以通过“旋转”按钮来旋转图片的角度。

4、设置图片样式:在“图片工具-格式”选项卡中,可以选择多种预设的图片样式(如阴影、映像、边框等),也可以自定义图片的填充颜色、边框样式等。
表格框的调节
1、插入表格:在“插入”选项卡中,选择“表格”,可以通过拖动鼠标选择行数和列数来快速创建表格,也可以选择“插入Excel电子表格”来插入一个可编辑的Excel表格。
2、调整表格大小和位置:将鼠标悬停在表格右下角的小方块上,当光标变为斜向双箭头时,拖动鼠标可以调整表格的整体大小,要移动表格,只需将鼠标放在表格左上角的十字箭头上,按住鼠标左键拖动即可。
3、合并和拆分单元格:选中需要合并的单元格(按住Ctrl键可以多选),右键单击并选择“合并单元格”,要拆分单元格,只需选中已合并的单元格,右键单击并选择“拆分单元格”,然后指定要拆分成的行数和列数。
4、设置表格样式:在“表格工具-设计”选项卡中,可以选择预设的表格样式(如网格、列表等),也可以自定义表格的边框样式、填充颜色等。
相关问答FAQs
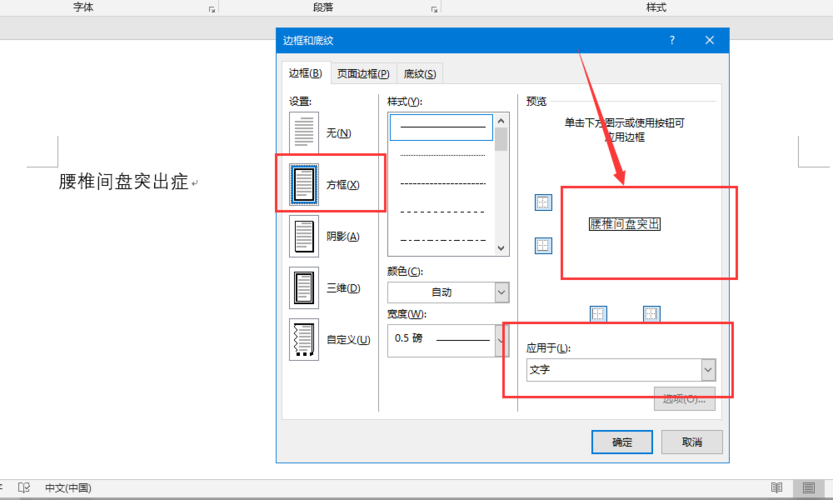
Q1:如何取消文本框或图片框的链接?
A1:要取消文本框或图片框的链接,只需选中链接目标文本框或图片框,然后点击“绘图工具-格式”选项卡中的“断开链接”按钮即可。
Q2:如何精确控制表格中单元格的大小?
A2:要精确控制表格中单元格的大小,可以在选中单元格后,通过“表格工具-布局”选项卡中的“单元格大小”组来设置单元格的高度和宽度值,还可以通过“分布行”和“分布列”按钮来平均分配行高和列宽。
以上内容就是解答有关word文档怎么调节框的详细内容了,我相信这篇文章可以为您解决一些疑惑,有任何问题欢迎留言反馈,谢谢阅读。
内容摘自:https://news.huochengrm.cn/zcjh/22639.html
