在Word文档中输入波浪符号(~)是一个相对简单的过程,但许多用户可能不知道如何快速找到并插入这个符号,波浪符号在各种文本格式和编程语言中有广泛的应用,例如表示文件名中的通配符、用于数学公式的约等号或者在某些语言中作为特殊字符,下面将详细介绍如何在Word中输入波浪符号,包括使用键盘快捷键、符号插入功能以及通过字体替换的方法。
方法一:使用键盘快捷键
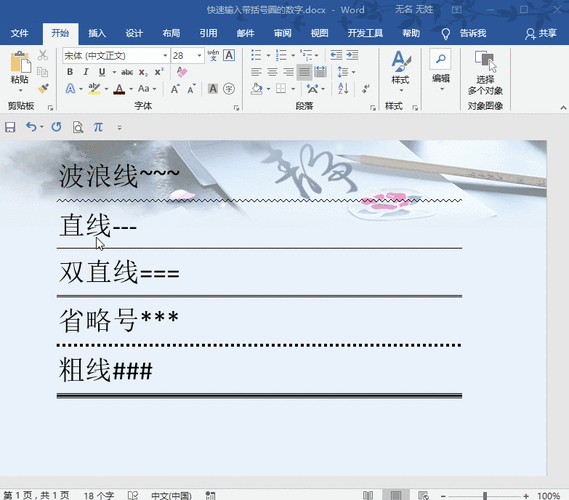
最直接和快捷的方式是使用键盘快捷键,对于大多数英文键盘布局来说,波浪符号通常与数字键“1”共享同一个键位,位于键盘的左下角,要输入波浪符号,请按住“Shift”键的同时按下键盘上的“1”键,这样,波浪符号就会出现在光标所在的位置,这种方法适用于Windows和Mac操作系统的Word版本。
| 步骤 | 操作 |
| 1 | 确保输入法为英文状态 |
| 2 | 按住“Shift”键 |
| 3 | 按数字键“1” |
方法二:使用符号插入功能
如果不熟悉键盘快捷键,或者需要插入其他特殊符号,可以使用Word的符号插入功能,以下是具体步骤:
1、将光标放置在需要插入波浪符号的位置。
2、转到“插入”选项卡,点击“符号”按钮旁边的小箭头,选择“更多符号”。
3、在弹出的“符号”对话框中,选择“特殊字符”选项卡。
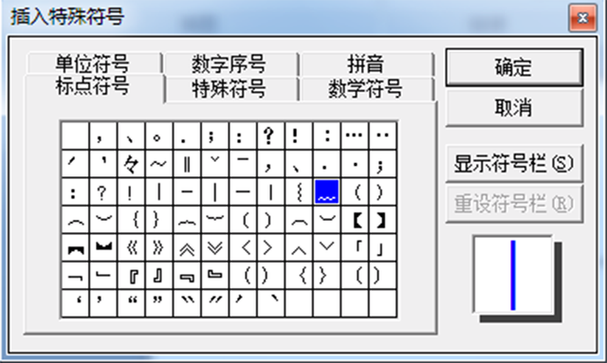
4、在列表中找到波浪符号(~),选中后点击“插入”按钮。
5、关闭“符号”对话框,波浪符号即被插入到文档中。
方法三:通过字体替换
另一种方法是通过更改字体来显示波浪符号,虽然这不是直接输入波浪符号的方法,但可以在某些情况下达到类似的视觉效果,某些字体中的下划线字符(_)或连字符(-)可能看起来像波浪符号,这种方法仅适用于特定的字体和设计需求。
FAQs
Q1: 如果我使用的是非英语键盘布局,应该如何输入波浪符号?
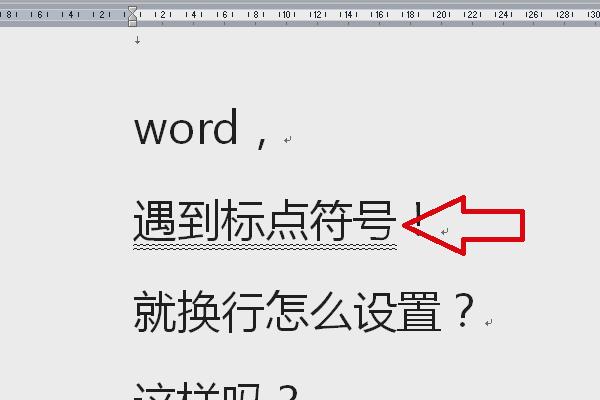
A1: 对于非英语键盘布局的用户,可以尝试使用组合键 Alt + Num Pad 98(确保Num Lock开启)来输入波浪符号,如果这仍然不起作用,建议切换到英语键盘布局或使用上述提到的符号插入功能。
Q2: 在Word中输入的波浪符号能否在其他软件或平台上正常显示?
A2: 是的,只要接收方的软件或平台支持基本的Unicode字符集,Word中输入的波浪符号应该能够正常显示,如果遇到显示问题,可能是因为对方软件的字体不支持该符号,或者编码设置不同所致,在这种情况下,尝试更换字体或调整编码设置可能会有所帮助。
小伙伴们,上文介绍word怎么写波浪符号的内容,你了解清楚吗?希望对你有所帮助,任何问题可以给我留言,让我们下期再见吧。
内容摘自:https://news.huochengrm.cn/zcjh/22646.html
