在现代办公软件中,Word 作为一款功能强大且广泛应用的文字处理工具,不仅能够高效地完成文档编辑、排版等基础任务,还具备出色的绘图功能,插入门的图形元素可以为文档增添独特的视觉效果和创意表达,本文将详细阐述如何在 Word 中通过绘图功能插入门的方法及相关要点。
一、准备工作
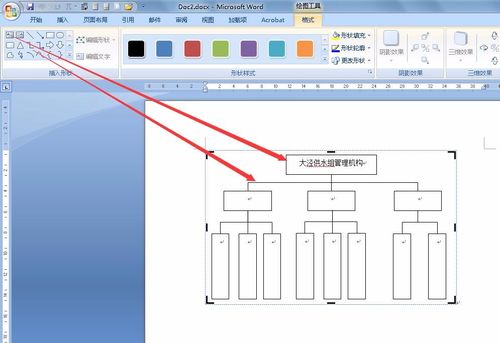
在开始绘制门之前,确保你的 Word 软件是最新版本,以便拥有最稳定和丰富的功能,熟悉 Word 的基本操作界面,特别是“插入”选项卡和绘图工具的使用。
二、使用形状工具绘制门
1、打开绘图画布
启动 Word 后,新建或打开一个文档,在“插入”选项卡中,找到“插图”组,点击“形状”按钮,这将展开一个形状库,其中包含了各种基本几何形状和预设图形。
2、绘制门的主体框架
从形状库中选择“矩形”工具,在文档的适当位置,按住鼠标左键拖动,绘制出门的大致轮廓,这个矩形将作为门的主体部分,你可以根据实际需求调整其大小和比例,将宽度设置为 8 厘米,高度设置为 15 厘米,以模拟一扇常见的门的尺寸。
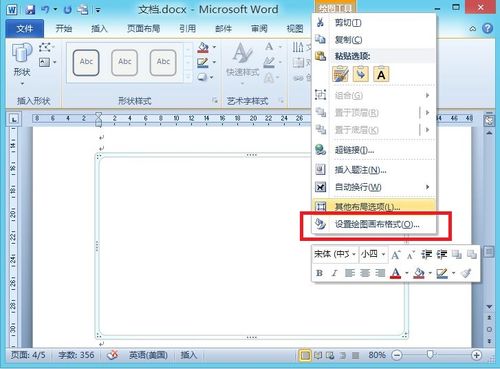
3、添加门板细节
再次选择“矩形”工具,在门主体矩形内部绘制一个小矩形作为门板的装饰部分,将其填充颜色设置为与门主体不同的颜色,如淡木色,以突出门板的质感,调整小矩形的大小和位置,使其位于门的上半部分中央位置,模拟门板上的一块装饰板。
4、绘制门把手
选择“椭圆”工具,在门的右侧绘制一个小圆形作为门把手的底座,使用“线条”工具,从圆形中心向右下方绘制一条短斜线,代表门把手的杆部,将圆形和线条组合在一起,形成一个简易的门把手形状,你可以将门把手的颜色设置为金属色,如银色,以增加真实感。
5、完善门的结构
为了更逼真地呈现门的结构,可以使用“线条”工具在门的主体框架上绘制一些线条来表示门框,沿着门的四周绘制较细的线条,颜色可以选择与门主体相近但稍深的颜色,以营造出立体感,在门的底部绘制一条较粗的横线,模拟门的门槛。
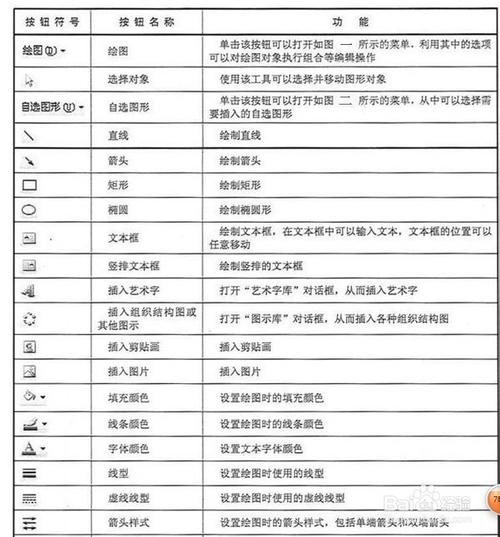
三、使用 SmartArt 图形插入门
除了使用形状工具手动绘制门之外,Word 中的 SmartArt 图形也提供了一些与门相关的模板,可以快速插入并进行简单的编辑。
1、插入 SmartArt 图形
在“插入”选项卡中,点击“SmartArt”按钮,在弹出的“选择 SmartArt 图形”对话框中,浏览到“流程”类别或其他可能包含门元素的类别(具体分类可能因 Word 版本而异),在某些版本中可能有类似“房屋平面图”的模板,其中可能包含门的图形元素。
2、选择并编辑门图形
选择合适的模板后,点击“确定”插入到文档中,你可以看到插入的 SmartArt 图形中包含了门的形状,根据需要对门的颜色、大小、样式等进行编辑,可以通过 SmartArt 工具中的“设计”和“格式”选项卡来进行修改,如更改门的颜色填充、边框样式等。
四、设置门的样式和效果
1、填充颜色和边框
选中绘制好的门的各个部分(如门主体、门板、门把手等),右键单击并选择“设置形状格式”,在弹出的“设置形状格式”窗格中,可以对填充颜色、边框颜色、边框粗细等进行详细设置,将门主体的填充颜色设置为浅棕色,边框颜色设置为深棕色,边框粗细设置为 1 磅,以模拟木质门的效果。
2、添加阴影和三维效果
在“设置形状格式”窗格中,还可以为门添加阴影和三维效果,以增强其立体感,选择“阴影效果”,设置阴影的颜色、模糊程度、角度等参数;选择“三维旋转”,调整门的旋转角度和透视效果,使其看起来更加真实。
3、组合门的元素
为了使门的各个部分在移动或编辑时保持相对位置不变,可以将它们组合在一起,选中所有构成门的形状(可以按住 Ctrl 键逐个选中),然后右键单击并选择“组合”>“组合”,这样,门就变成了一个整体,方便后续的操作。
五、调整门的位置和大小
1、移动门的位置
将鼠标指针移到门上,当指针变为十字箭头时,按住鼠标左键拖动门到文档中的合适位置,可以将其放置在文本旁边、页面中央或其他需要的位置,以实现图文并茂的效果。
2、调整门的大小
选中门后,将鼠标指针移到门的角落,当指针变为双向箭头时,按住鼠标左键拖动来调整门的大小,注意保持门的比例协调,避免变形过度影响美观。
六、相关问答 FAQs
问题 1:如果我想要绘制一扇带有玻璃的门,该如何操作?
答:如果要绘制带有玻璃的门,在绘制好门的主体框架后,可以使用“矩形”工具在门的主体内部绘制一个较小的矩形来表示玻璃部分,将该矩形的填充颜色设置为透明或半透明的颜色(如浅蓝色并降低透明度),以模拟玻璃的效果,然后按照正常的步骤绘制门的其他部分,如门框、门把手等。
问题 2:如何将插入的门保存为图片格式?
答:选中绘制好的门(如果是使用形状工具绘制的,需先组合门的各个部分),然后右键单击并选择“另存为图片”,在弹出的“另存为图片”对话框中,选择图片的保存位置、文件名以及图片格式(如 PNG、JPEG 等),这样,你就可以将插入的门保存为图片格式,方便在其他文档或应用程序中使用。
到此,以上就是小编对于word绘图怎么插入门的问题就介绍到这了,希望介绍的几点解答对大家有用,有任何问题和不懂的,欢迎各位朋友在评论区讨论,给我留言。
内容摘自:https://news.huochengrm.cn/zcjh/23226.html
