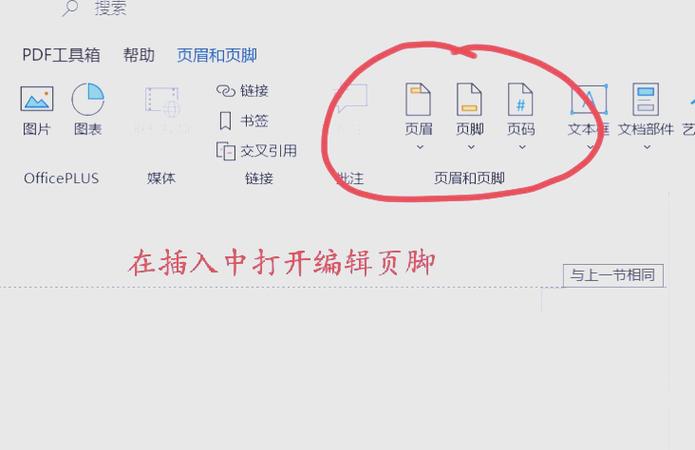在撰写长篇文档或报告时,正确设置Word文档的初始页码是确保文档专业性和可读性的关键步骤之一,错误的页码设置不仅会影响文档的整体外观,还可能导致读者混淆,下面,我们将详细探讨如何在Microsoft Word中调整初始页码,包括设置起始页码、不同的页码格式以及如何为文档的不同部分设置不同的页码样式。
设置起始页码
1、插入页码:你需要在文档中插入页码,这可以通过点击“插入”菜单中的“页码”按钮来完成,Word提供了多种页码位置和对齐方式供你选择,包括页面顶部、底部、页边距等。
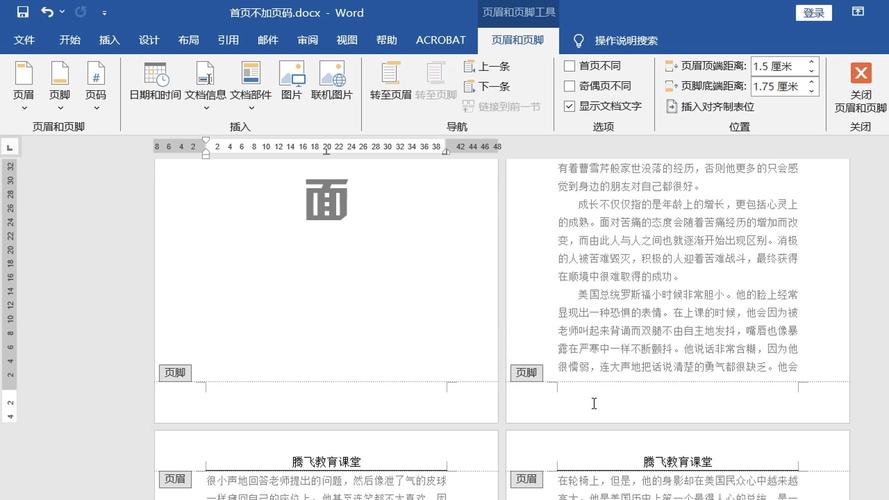
2、选择页码格式:在插入页码后,你可以通过“页码格式”对话框来自定义页码的格式,这个对话框允许你选择页码的数字格式(如阿拉伯数字、罗马数字等)、是否包含章节号以及页码的起始编号。
3、设置起始页码:在“页码格式”对话框中,有一个“起始于”选项,默认值通常是1,如果你希望文档从特定的页码开始(封面和目录不计入页码),你可以在这里输入你想要的起始页码。
为不同部分设置不同的页码样式
有时,你可能需要为文档的不同部分设置不同的页码样式,你可能希望前言和目录使用罗马数字页码,而正文部分使用阿拉伯数字页码,这可以通过以下步骤实现:
1、分节:你需要在文档中插入分节符来划分不同的部分,这可以通过“布局”或“页面布局”菜单中的“分隔符”按钮来完成,选择“下一页”作为分节符类型。
2、断开链接:在每个新节的开头,双击页码进入页眉编辑模式,然后取消选中“链接到前一节”的选项,这样,你就可以为每个节独立设置页码格式了。
3、设置各节页码:你可以为每个节分别设置页码格式和起始编号了,重复上述插入页码和选择页码格式的步骤,但注意在每个节中进行单独设置。
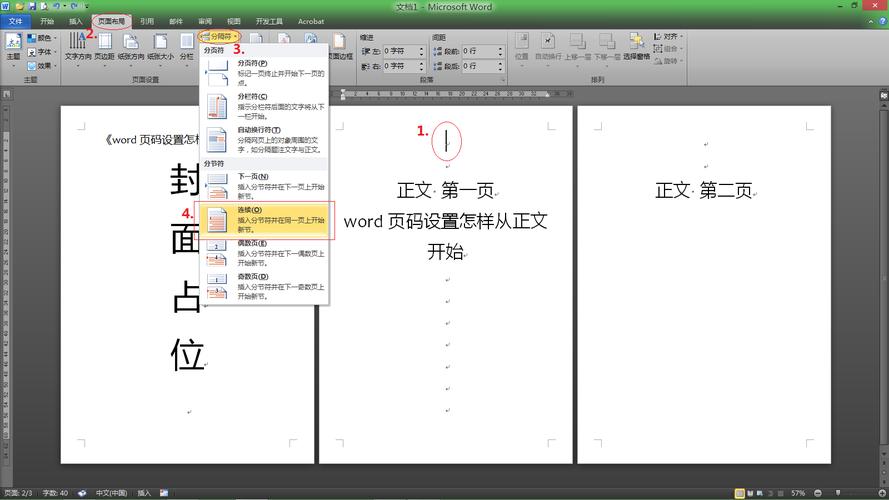
FAQs
Q1: 我是否可以在同一个文档中同时使用多种页码格式?
A1: 是的,你可以通过插入分节符并在每个节中独立设置页码格式来实现这一点,只需确保在每个新节的开头取消选中“链接到前一节”的选项即可。
Q2: 如果我想从文档的第三页开始编号,应该怎么做?
A2: 你可以在“页码格式”对话框中将“起始于”设置为3,如果你的文档已经有几页内容了,你可能需要先删除已有的页码(通过“插入”菜单中的“页码”按钮选择“删除页码”),然后再重新按照上述步骤插入并设置新的页码。
通过遵循上述步骤和建议,你可以轻松地在Microsoft Word中调整文档的初始页码设置,确保你的文档看起来既专业又易于阅读,无论是简单的报告还是复杂的论文,正确的页码设置都是提升文档质量的重要一环。
到此,以上就是小编对于word初始页码怎么调的问题就介绍到这了,希望介绍的几点解答对大家有用,有任何问题和不懂的,欢迎各位朋友在评论区讨论,给我留言。