在数字化时代,二维码(QR Code)已经成为连接物理世界与数字内容的一种便捷方式,它们被广泛应用于产品包装、广告宣传、信息交换等多个领域,有时,我们可能需要将二维码转换为Word文档格式,以便进行编辑、存档或分享,下面将详细介绍如何通过扫码生成Word文档的步骤,并提供相关的FAQs解答。
方法一:使用手机应用直接转换
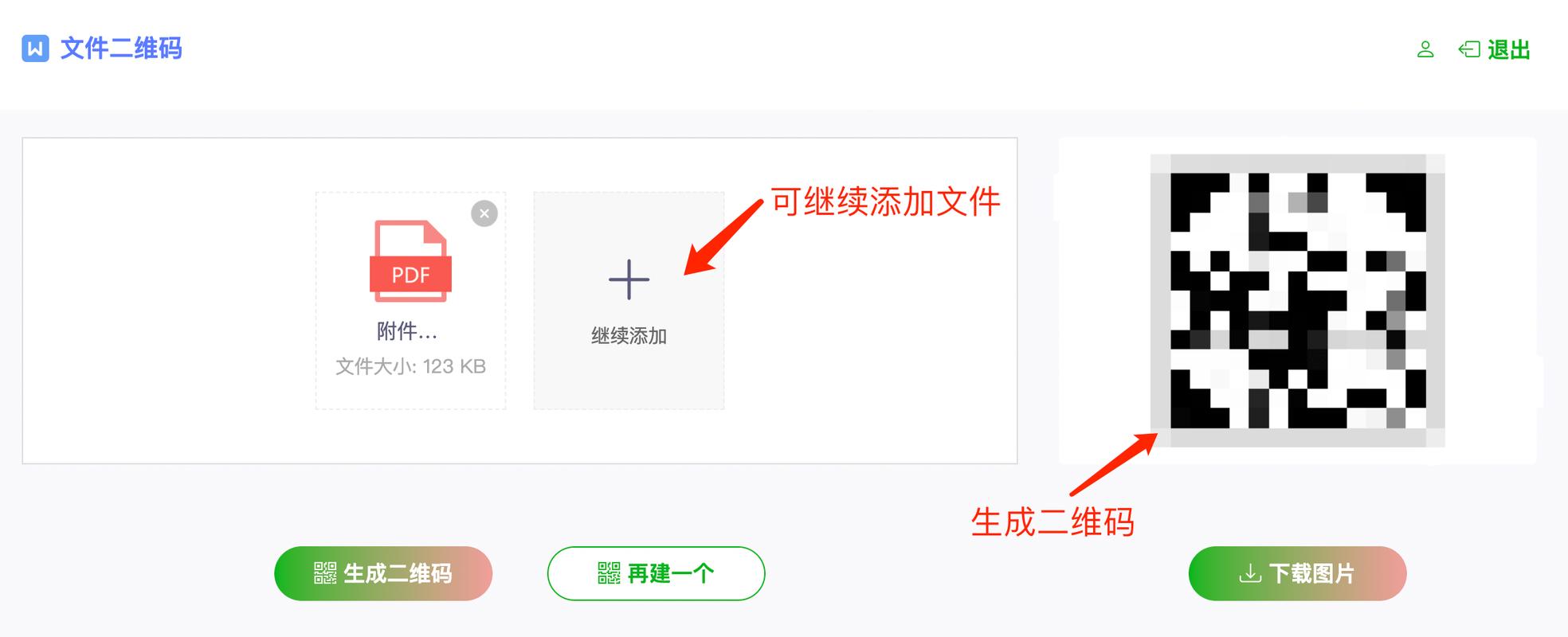
1、选择二维码扫描应用:确保你的智能手机上安装了一款可靠的二维码扫描应用,如“二维码扫描器”、“ScanLife”等,这些应用通常内置于大多数现代智能手机的相机应用中。
2、扫描二维码:打开扫描应用,对准要扫描的二维码,应用会自动识别并解析其中的信息,如果二维码包含的是网页链接,应用会显示该链接;如果是纯文本,则直接展示文本内容。
3、到剪贴板:长按或点击屏幕上的复制按钮,将二维码中的内容复制到手机的剪贴板。
4、创建新的Word文档:在手机上安装Microsoft Word或其他支持文档编辑的应用(如Google Docs),打开应用后创建一个新的Word文档。
5、至Word文档:在新建的Word文档中,找到合适位置,长按屏幕空白处选择“粘贴”,将之前复制的二维码内容粘贴进来。
6、保存文档粘贴后,对文档进行必要的格式调整和编辑,然后保存到本地或云端存储。

方法二:通过电脑端操作
1、使用在线二维码解码工具:访问如“QRCode Monkey”、“Online QR Code Reader”等在线平台,上传或直接粘贴二维码图片,这些工具能快速解析出二维码中的URL或文本信息。
2、下载或复制解码内容:根据解码结果,如果是网址,可直接访问;如果是文本,则复制到剪贴板。
3、在电脑上创建Word文档:打开Microsoft Word或其他文字处理软件,新建一个文档。
4、:在Word文档中,右键点击选择“粘贴”或使用快捷键Ctrl+V(Windows)/Cmd+V(Mac)将内容粘贴进去。
5、编辑与保存:对文档进行必要的编辑和格式化,最后保存为Word格式文件(*.docx)。
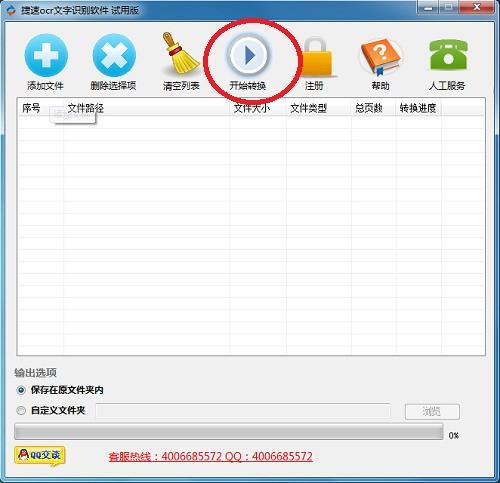
表格示例:扫码生成Word步骤概览
| 步骤 | 描述 | 备注 |
| 1 | 选择二维码扫描应用 | 确保应用支持二维码解析 |
| 2 | 扫描二维码 | 自动识别并显示内容 |
| 3 | 复制内容到剪贴板 | 长按或点击复制 |
| 4 | 创建新的Word文档 | 使用手机或电脑端应用 |
| 5 | 粘贴内容至Word文档 | 在文档中适当位置粘贴 |
| 6 | 保存文档 | 本地或云端存储 |
相关问答FAQs
Q1: 如果二维码内容是图片而非文字或链接,我该如何转换成Word?
A1: 如果二维码中嵌入的是图片,你需要先下载这张图片到本地设备,然后在Word文档中,通过“插入”菜单选择“图片”,找到并插入下载的图片,这样,图片就被整合到了你的Word文档中。
Q2: 扫码生成的Word文档在不同设备间兼容性如何保证?
A2: 为了确保跨设备兼容性,建议在生成Word文档时使用通用的文档格式(如DOCX),并在保存前检查文档的字体和样式是否使用了系统默认设置,考虑到不同设备的屏幕分辨率和显示效果可能有所不同,尽量使用简单清晰的布局设计,避免复杂的图形元素或特殊格式,以减少兼容性问题,定期更新你的办公软件到最新版本,也能提升文档的兼容性和稳定性。
小伙伴们,上文介绍怎么扫码生成word的内容,你了解清楚吗?希望对你有所帮助,任何问题可以给我留言,让我们下期再见吧。
内容摘自:https://news.huochengrm.cn/zcjh/23414.html
