在处理 Word 文档时,跨页问题常常令人头疼,无论是表格、图片还是文本框,一旦它们跨越了页面边界,不仅会影响文档的美观性,还会给打印和阅读带来不便,如何有效地去除 Word 中的跨页现象呢?本文将详细探讨几种常见的方法,帮助你轻松解决这个问题。
调整页面设置
1、更改页面方向:如果文档内容较多,可以尝试将页面方向从纵向改为横向,以提供更多的空间来容纳内容,在“布局”选项卡中选择“方向”,然后选择“横向”。
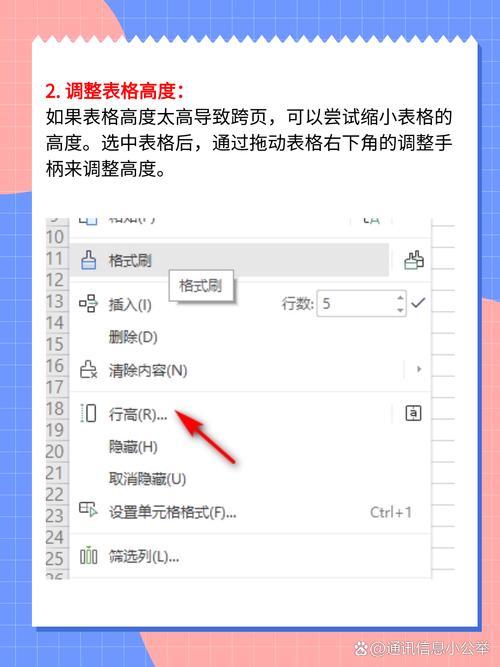
2、缩小边距:适当减少页面的上下左右边距,可以为内容腾出更多的空间,在“布局”选项卡中点击“边距”,选择“自定义边距”,然后调整各边的数值。
3、调整纸张大小:如果上述方法仍然不足以解决问题,可以考虑使用更大的纸张尺寸,同样在“布局”选项卡中选择“纸张大小”,并选择一个更大的尺寸。
优化表格布局
1、自动调整行高和列宽:选中整个表格,右键点击选择“自动调整”,然后选择“根据内容调整表格”,这会自动调整每一行的高度和每一列的宽度,以适应内容的大小。
2、手动调整行高和列宽:如果自动调整无法满足需求,可以手动进行调整,将鼠标悬停在表格线上方,当光标变为双向箭头时,拖动以调整行高;将鼠标悬停在表格左侧,当光标变为双向箭头时,拖动以调整列宽。
3、拆分表格:如果表格实在太长,无法在一页内显示完整,可以考虑将其拆分成两个或多个表格,将光标定位在需要拆分的位置,然后在“布局”选项卡中选择“拆分表格”。
4、表格属性设置:表格的某些属性可能会导致跨页问题,选中表格,右键点击选择“表格属性”,在弹出的对话框中检查“行”和“列”的设置,确保没有不必要的分页符或断行设置。
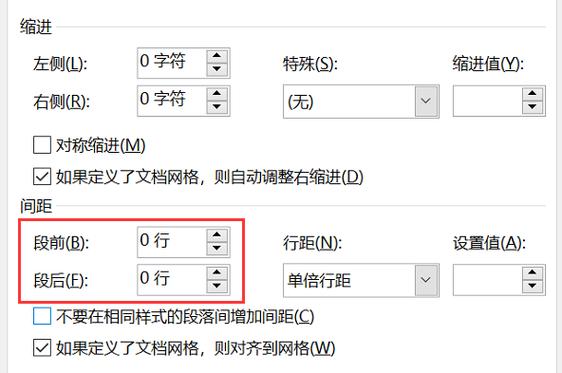
5、允许跨页断行:对于包含大量文本的单元格,可以允许文字在单元格内换行,以避免表格过宽,在“表格工具”下的“布局”选项卡中,找到“单元格大小”组,取消勾选“不允许跨页断行”。
6、调整段落格式:如果表格中的文本段落格式设置不当,也可能导致跨页,选中文本,右键点击选择“段落”,在弹出的对话框中调整“缩进”和“间距”设置,尤其是“段前”和“段后”的距离。
7、使用文本框:如果上述方法都不奏效,可以考虑将表格转换为文本框的形式,插入一个文本框,将表格复制到文本框中,然后调整文本框的大小和位置,使其适合页面布局。
8、分栏排版:对于某些类型的文档,如报纸或杂志风格的排版,可以考虑使用分栏功能,在“页面布局”或“布局”选项卡中选择“分栏”,然后将表格放置在其中一栏内。
9、检查兼容性:确保你的 Word 版本支持当前使用的表格功能,较旧的版本可能不支持某些高级布局选项,如果是这种情况,考虑升级到最新版本的 Word。
10、备份文档:在进行任何重大更改之前,记得保存并备份你的文档,这样,如果出现问题,你可以轻松恢复到原始状态。
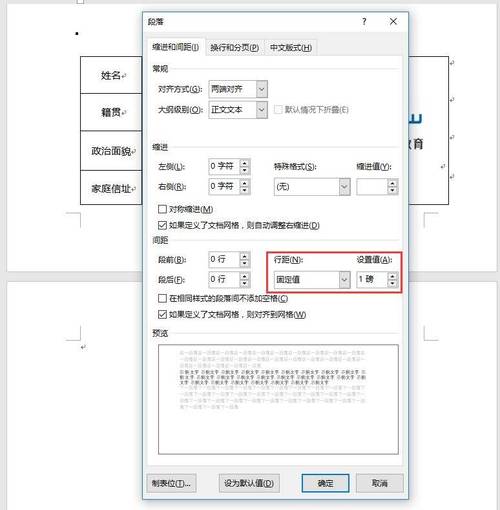
处理图片和图形
1、调整图片大小:如果图片过大导致跨页,可以通过点击图片角落的控点来拖动调整其大小,注意保持图片的纵横比,以免失真。
2、设置图片位置:在“图片工具”下的“格式”选项卡中,选择“位置”选项,确保图片没有设置为“嵌入文本行中”,这可能会导致图片与文本一起移动并跨页。
3、环绕方式:同样在“格式”选项卡中,调整图片的环绕方式(如“紧密型”、“四周型”等),以便更好地控制图片在页面上的位置。
4、对齐方式:确保图片或其他图形对象没有设置为强制对齐到页面边缘,这有时会导致意外的跨页行为,在“排列”选项卡中检查对齐设置。
5、组合对象:如果你有多个图形对象(如多个图片或形状),尝试将它们组合在一起,这有助于作为一个整体来移动和调整大小,减少跨页的可能性。
6、使用锚点:对于浮动的图片或图形,你可以设置一个锚点,使其相对于特定的段落而不是整个页面进行定位,这样,即使页面上的其他内容发生变化,图片也会保持在相对固定的位置。
7、检查兼容性:确保你的 Word 版本支持当前使用的图片编辑功能,较旧的版本可能不支持某些高级图像处理选项,如果是这种情况,考虑升级到最新版本的 Word。
8、备份文档:在进行任何重大更改之前,记得保存并备份你的文档,这样,如果出现问题,你可以轻松恢复到原始状态。
调整文本框和形状
1、调整文本框大小:如果文本框内的内容过多导致跨页,可以通过点击文本框边缘的控点来拖动调整其大小,确保文本框有足够的空间容纳所有内容。
2、设置文本框位置:在“绘图工具”下的“格式”选项卡中,选择“位置”选项,确保文本框没有设置为“嵌入文本行中”,这可能会导致文本框与文本一起移动并跨页。
3、环绕方式:同样在“格式”选项卡中,调整文本框的环绕方式(如“紧密型”、“四周型”等),以便更好地控制文本框在页面上的位置。
4、对齐方式:确保文本框或其他图形对象没有设置为强制对齐到页面边缘,这有时会导致意外的跨页行为,在“排列”选项卡中检查对齐设置。
5、组合对象:如果你有多个文本框或形状,尝试将它们组合在一起,这有助于作为一个整体来移动和调整大小,减少跨页的可能性。
6、使用锚点:对于浮动的文本框或形状,你可以设置一个锚点,使其相对于特定的段落而不是整个页面进行定位,这样,即使页面上的其他内容发生变化,文本框也会保持在相对固定的位置。
7、检查兼容性:确保你的 Word 版本支持当前使用的文本框和形状编辑功能,较旧的版本可能不支持某些高级图像处理选项,如果是这种情况,考虑升级到最新版本的 Word。
8、备份文档:在进行任何重大更改之前,记得保存并备份你的文档,这样,如果出现问题,你可以轻松恢复到原始状态。
FAQs
问:如果我尝试了所有方法但表格仍然跨页怎么办?
答:如果所有常规方法都无效,考虑将表格转换为PDF或其他格式,然后再插入回Word文档中,这样可以绕过一些Word自身的限制。
问:调整后内容位置变化了怎么办?
答:每次调整后都要仔细检查文档的整体布局和对齐情况,如果发现内容偏移或错位,及时返回调整步骤进行微调。
小伙伴们,上文介绍word怎么去除跨页的内容,你了解清楚吗?希望对你有所帮助,任何问题可以给我留言,让我们下期再见吧。
内容摘自:https://news.huochengrm.cn/zcjh/23443.html
