在办公文档处理中,Word 背景水印的添加是一项常见且实用的操作,它不仅可以用于标识文档的版权归属、保密等级,还能为文档增添独特的风格与专业性,无论是商务合同、学术论文还是内部资料,合适的水印都能提升文档的规范性与安全性,以下将详细介绍如何在 Word 中添加背景水印,包括其设置方法、不同类型水印的特点以及一些实用技巧,助你在文档编辑中轻松驾驭这一功能。
准备工作
在开始添加 Word 背景水印之前,确保你的电脑已经安装了 Microsoft Word 软件,并且版本较新以获得更丰富的功能支持,准备好你想要设置为水印的文本或图片素材,例如公司 logo、版权声明文字等,对于文本水印,需提前确定好内容、字体、字号和颜色;对于图片水印,要保证图片的分辨率和格式适合作为水印使用,常见的图片格式如 JPEG、PNG 等均可。
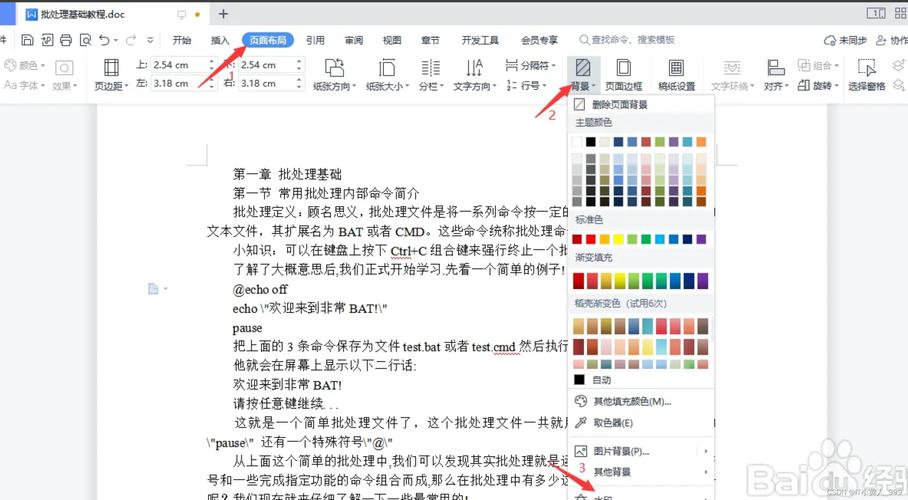
添加文本水印
1、打开文档并定位选项:启动 Word 程序,打开需要添加水印的文档,点击菜单栏中的“页面布局”选项卡,在“页面背景”组中找到“水印”按钮并点击其下拉箭头,选择“自定义水印”,此时会弹出“水印”对话框。
2、设置文本水印参数:在“水印”对话框中,勾选“文字水印”选项,接着在“文字”输入框中填写你想要显示为水印的文字内容,机密”“草稿”等,你还可以对文字的字体、字号、颜色、版式(如斜体、下划线)等进行详细设置,通过点击相应的下拉菜单或按钮来选择合适的样式,以达到清晰美观且符合文档主题的效果,若希望水印文字在每一页都显示,则勾选“应用于整篇文档”;若仅应用于当前页面,可选择“应用于本节”,最后点击“确定”按钮,文本水印就会添加到文档的背景中。
添加图片水印
1、插入图片:同样打开目标文档,将光标定位到需要添加水印的位置(通常是首页),点击“插入”选项卡,在“插图”组中选择“图片”,从本地文件夹中选择准备好的水印图片并插入到文档中,插入后的图片可能会较大,需要调整其大小和位置,选中图片,通过拖动图片四周的控制点来调整大小,使其适应页面布局且不会遮挡文档主要内容,然后利用鼠标拖动图片到合适的位置,一般可放置在页面角落或居中偏下等位置。
2、设置图片格式:选中图片后,右键单击并选择“设置图片格式”,在弹出的“设置图片格式”窗格中,切换到“图片”选项卡,在“图片透明度”滑块处向左拖动,使图片呈现出半透明的水印效果,既能看清图片又不会过于突兀影响文字阅读,还可以在“排列”选项卡中将图片的“环绕方式”设置为“衬于文字下方”,确保图片作为背景水印位于文字之后,不会被文字遮盖,完成设置后关闭“设置图片格式”窗格,此时图片就成为了文档的背景水印,若想让水印图片出现在每一页,可将图片复制粘贴到文档的其他页面相应位置,或者使用“选择性粘贴”功能将其以“图片(Windows 图元文件)”形式粘贴到整个文档,实现跨页重复的效果。
批量处理多个文档
如果有多个文档需要添加相同的水印,可借助 Word 的宏功能来实现批量操作,首先按照上述方法在一个文档中设置好水印后,保存该文档模板,然后打开需要批量处理的第一个文档,按下“Alt + F11”组合键进入 VBA 编辑器,在“插入”菜单中选择“模块”,将以下 VBA 代码复制粘贴到模块窗口中:
Sub AddWatermarkToAllDocuments()
Dim doc As Document
For Each doc In Documents
If doc.Name <> ThisDocument.Name Then
doc.Activate
Call AddWatermark
End If
Next doc
End Sub
Sub AddWatermark()
' 在这里调用你之前设置单个文档水印的步骤对应的 VBA 函数或代码段
' 如果是文本水印,可以使用 ActiveDocument.Sections(1).Headers(wdHeaderFooterPrimary).Range.Text = "你的水印文字" 等类似代码
End Sub代码示例仅供参考,你需要根据实际的水印设置方式修改“AddWatermark”子程序中的具体内容,编写完成后,点击“运行”按钮,Word 会自动遍历打开的所有文档(除了当前设置模板的那个文档),并为它们添加相同的水印,这样就能大大提高多文档处理的效率。

常见问题及解决方法
1、水印显示不清晰:如果添加的水印文字或图片模糊不清,可能是由于分辨率过低、颜色与页面背景相近或透明度设置不当等原因导致,解决方法是重新选择高分辨率的图片素材,调整水印颜色使其与背景有足够的对比度,适当降低图片透明度但不要过度透明以免影响辨识度。
2、水印位置变动:在编辑文档内容时,有时水印的位置会发生偏移,这是因为水印是作为页面背景插入的,当页面布局发生变化时可能会受到影响,可以在每次编辑完文档后,检查并手动微调水印的位置,或者在设置水印时选择相对固定的页面元素(如页眉页脚)作为参照来放置水印,减少位置变动的可能性。
相关问答FAQs
问题一:能否在 Word 中同时添加文本和图片两种类型的水印?
答:可以,先按照添加文本水印的方法设置好文本水印,然后在需要添加图片水印的位置按照插入图片并设置为水印的步骤操作即可,不过要注意两者的叠加效果和层次关系,避免相互干扰影响阅读和使用,通常可先添加文本水印,再将图片水印置于文本之上或之下,通过调整透明度和位置来达到理想的组合效果。
问题二:添加水印后的文档如何转换为 PDF 格式且保留水印?
答:在 Word 中完成水印添加后,点击“文件”菜单,选择“另存为”,在“保存类型”下拉菜单中选择“PDF”(*.pdf)格式,然后点击“保存”按钮,转换后的 PDF 文档将保留原有的背景水印,也可以使用专业的 PDF 转换工具进行转换,同样能达到保留水印的效果,但在转换前要确保水印在 Word 文档中的显示和设置都是正确无误的。
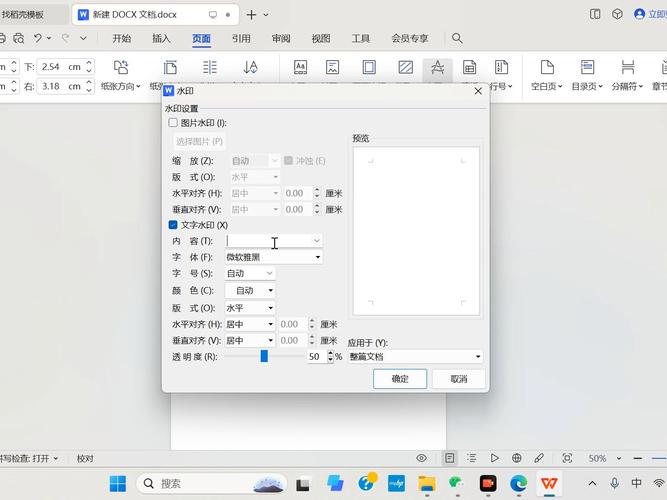
到此,以上就是小编对于怎么加word背景水印的问题就介绍到这了,希望介绍的几点解答对大家有用,有任何问题和不懂的,欢迎各位朋友在评论区讨论,给我留言。
内容摘自:https://news.huochengrm.cn/zcjh/23519.html
