在撰写文档时,Word的修改框功能虽然有助于追踪更改,但有时可能会显得多余或干扰阅读,如果你想知道如何在Word中去掉这些修改框,以下是一些详细的步骤和技巧,帮助你实现这一目标。
方法一:关闭修订模式
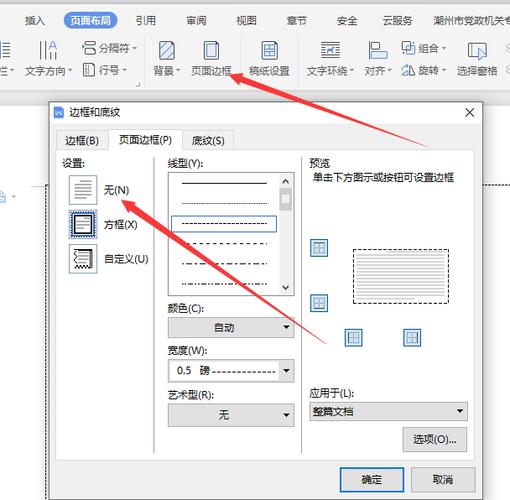
1、打开文档:打开你需要编辑的Word文档。
2、进入修订模式:点击工具栏上的“审阅”选项卡,在“审阅”选项卡中,找到“修订”按钮(通常显示为一个铅笔图标),如果该按钮是高亮状态,表示当前处于修订模式。
3、关闭修订模式:再次点击“修订”按钮,使其变为非高亮状态,从而关闭修订模式,所有的修改框将不再显示。
方法二:接受或拒绝所有更改
1、打开文档:同样,先打开需要编辑的Word文档。
2、进入审阅模式:切换到“审阅”选项卡。
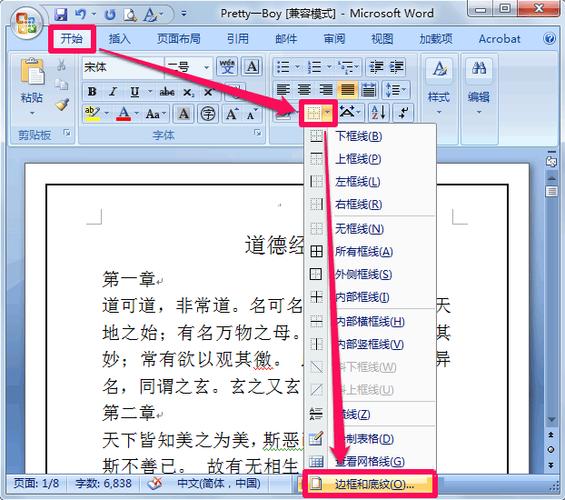
3、选择操作:在“更改”组中,你会看到两个选项:“接受”和“拒绝”,你可以选择“接受”所有更改来保留修改内容,或者选择“拒绝”来移除所有修改并恢复原文内容。
接受所有更改:点击“接受”下拉菜单中的“接受对文档的所有更改”。
拒绝所有更改:点击“拒绝”下拉菜单中的“拒绝对文档的所有更改”。
4、保存文档:完成上述操作后,建议立即保存文档,以免丢失任何重要更改。
方法三:删除特定修改框
如果你只想删除特定的修改框而非全部,可以按照以下步骤进行操作:
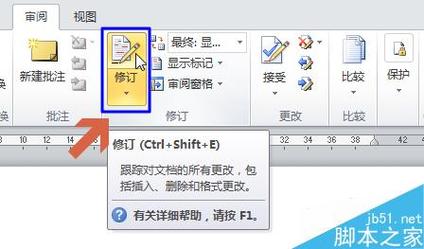
1、定位修改框:滚动文档至你想要删除的修改框位置。
2、右键单击:右键单击该修改框,会弹出一个上下文菜单。
3、选择操作:从菜单中选择“接受更改”或“拒绝更改”,根据需要选择相应的操作。
接受更改:此操作会将修改内容合并到文档中,并移除修改框。
拒绝更改:此操作会撤销修改,恢复原文内容,并移除修改框。
4、重复操作:对于其他需要删除的修改框,重复上述步骤即可。
方法四:使用快捷键
Word提供了一些快捷键来简化接受或拒绝更改的操作:
接受更改并移到下一个:按下Ctrl + Shift + Accept键(Windows)或Command + Shift + Accept键(Mac)。
拒绝更改并移到下一个:按下Ctrl + Shift + Reject键(Windows)或Command + Shift + Reject键(Mac)。
通过使用这些快捷键,你可以更高效地处理多个修改框。
方法五:设置自动接受更改
如果你希望Word在每次打开文档时自动接受所有更改,可以通过以下设置来实现:
1、打开文档:打开需要设置的Word文档。
2、进入Word选项:点击左上角的“文件”菜单,然后选择“选项”。
3、设置自动接受更改:在弹出的“Word选项”对话框中,选择左侧的“信任中心”选项卡,点击右侧的“信任中心设置”按钮。
4、配置自动更正选项:在“信任中心”对话框中,选择“隐私选项”下的“自动更正选项”按钮,在弹出的“自动更正”对话框中,勾选“键入时自动替换文本”选项,并在下方列表中找到并勾选“自动接受更改”复选框,最后点击“确定”保存设置。
5、应用设置:关闭所有对话框并重新打开文档,你会发现所有修改框已经自动被接受。
相关问答FAQs
问题1:如何快速查看文档中的所有修改?
答:在“审阅”选项卡中,点击“修订窗格”按钮(通常显示为一个带有箭头的窗口图标),可以打开一个侧边栏,显示文档中的所有修改及其详细信息,你还可以使用快捷键Ctrl + Shift + E(Windows)或Command + Shift + E(Mac)来快速打开或关闭修订窗格。
问题2:如果我误删了某个修改框怎么办?
答:如果你误删了某个修改框且没有保存更改,可以尝试撤销上一步操作,按下Ctrl + Z(Windows)或Command + Z(Mac)即可撤销删除操作,如果已经保存了文档,则可能需要手动恢复该修改框,在“审阅”选项卡中,点击“修订”按钮重新进入修订模式,然后手动添加或恢复误删的修改内容。
各位小伙伴们,我刚刚为大家分享了有关word怎么去掉修改框的知识,希望对你们有所帮助。如果您还有其他相关问题需要解决,欢迎随时提出哦!
内容摘自:https://news.huochengrm.cn/zcjh/23585.html
