在处理Word文档时,有时我们需要将视图放大以便更清晰地查看内容,以下是几种将Word视图变大的方法:
使用“视图”选项卡中的“显示比例”功能
1、操作步骤
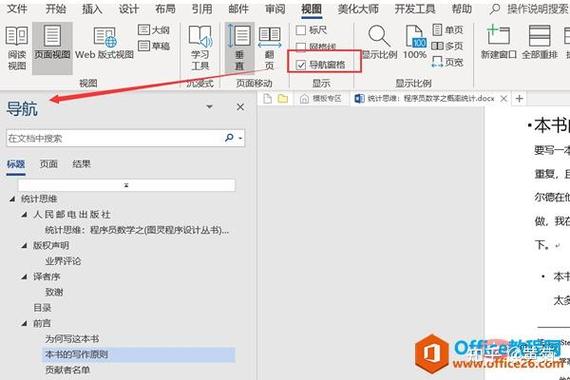
打开Word文档后,切换到“视图”选项卡。
在“显示比例”组中,点击“显示比例”按钮,会弹出“显示比例”对话框。
在“显示比例”对话框中,可以选择预设的缩放比例,如“页宽”“整页”“100%”“文本宽度”等选项,如果选择“页宽”,页面会根据窗口的宽度进行缩放,使页面内容完整地显示在窗口中;“整页”则会让整个页面都显示在屏幕上,方便查看页面布局;“100%”是按照实际大小显示;“文本宽度”会使文档内容以最适合阅读文字的宽度显示。
也可以直接在“自定义”框中输入想要的百分比数值来精确调整视图大小,输入“150%”就会将视图放大为原来的1.5倍,设置完成后,点击“确定”按钮即可应用新的显示比例。
2、适用场景
当需要对文档的整体布局有一个清晰的把握,比如查看页面的页边距、页眉页脚等内容时,“整页”显示比例比较合适,而如果只是专注于编辑文档中的文字内容,“页宽”或“文本宽度”可能会让文字显示得更舒适,减少眼睛的疲劳。
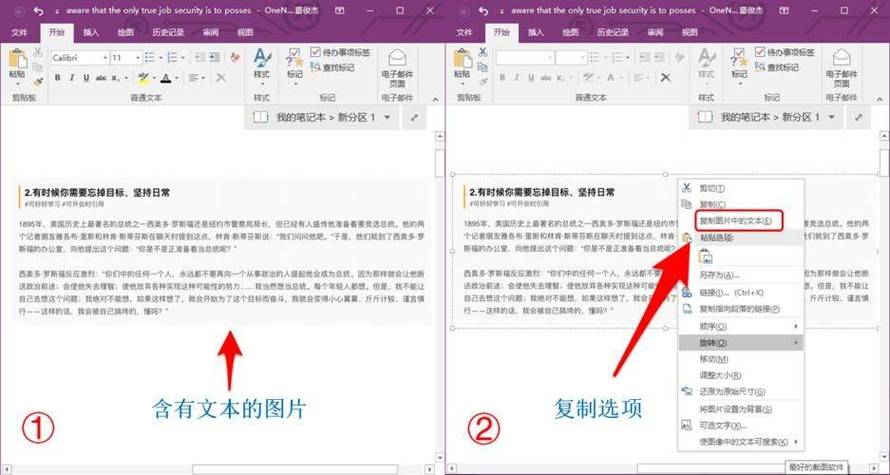
使用状态栏上的缩放滑块
1、操作步骤
在Word窗口底部的状态栏上,有一个缩放滑块,将鼠标指针移到滑块上,鼠标指针会变成双向箭头。
按住鼠标左键并向左或向右拖动滑块,向左拖动可以缩小视图,向右拖动可以放大视图,在拖动过程中,文档内容会根据滑块的位置实时调整显示大小。
2、适用场景
这种方法非常方便快捷,适合在编辑文档过程中随时根据需要快速调整视图大小,在查看图表细节或者检查文档排版时,可以迅速放大视图进行查看,然后再通过拖动滑块恢复到合适的大小继续编辑。
通过键盘快捷键调整
1、操作步骤

按下“Ctrl + -”(减号)组合键可以缩小视图,每按一次,视图会按照一定比例缩小。
按下“Ctrl + +”(加号)组合键可以放大视图,同样每按一次,视图会按照一定比例放大。
2、适用场景
对于习惯使用键盘操作的用户来说,这是一种高效的调整视图大小的方式,特别是在双手都在键盘上操作的情况下,不需要切换到鼠标就能快速调整视图,提高编辑效率。
利用鼠标滚轮(配合键盘按键)
1、操作步骤
按住“Ctrl”键的同时,向上滚动鼠标滚轮可以放大视图,向下滚动鼠标滚轮可以缩小视图。
2、适用场景
这种操作方式结合了鼠标和键盘的优点,在一些笔记本电脑没有鼠标中键或者不方便使用鼠标中键的情况下,也能方便地调整视图大小。
| 方法 | 优点 | 缺点 |
| “视图”选项卡中的“显示比例”功能 | 可选择多种预设比例和自定义比例,精确控制视图大小 | 需要打开对话框进行设置,相对繁琐一些 |
| 状态栏上的缩放滑块 | 操作方便,可快速调整视图大小,能实时看到调整效果 | 不能精确控制缩放比例 |
| 键盘快捷键 | 高效快捷,双手无需离开键盘 | 只能按照固定比例缩放,不够灵活 |
| 鼠标滚轮(配合键盘按键) | 结合鼠标和键盘优势,操作方便 | 需要同时操作键盘和鼠标,可能不太容易掌握力度和速度 |
FAQs:
问题1:如果我想快速将视图恢复到100%的实际大小,有什么快捷键?
答案:可以直接按下“Ctrl + 0”组合键,这个快捷键能够快速将视图恢复到100%的实际显示比例。
问题2:在使用状态栏缩放滑块时,有没有更快的方法来调整视图大小?
答案:除了用鼠标拖动滑块外,还可以点击滑块两侧的小箭头来调整,点击右侧箭头放大视图,点击左侧箭头缩小视图,每次点击的缩放幅度相对较大,可以更快速地调整视图大小。
以上就是关于“word怎么把视图变大”的问题,朋友们可以点击主页了解更多内容,希望可以够帮助大家!
内容摘自:https://news.huochengrm.cn/zcjh/23590.html
