在 Word 中没有直接翻转数字的功能,但可以通过以下几种方法来实现类似效果:
利用公式编辑器和上下标功能
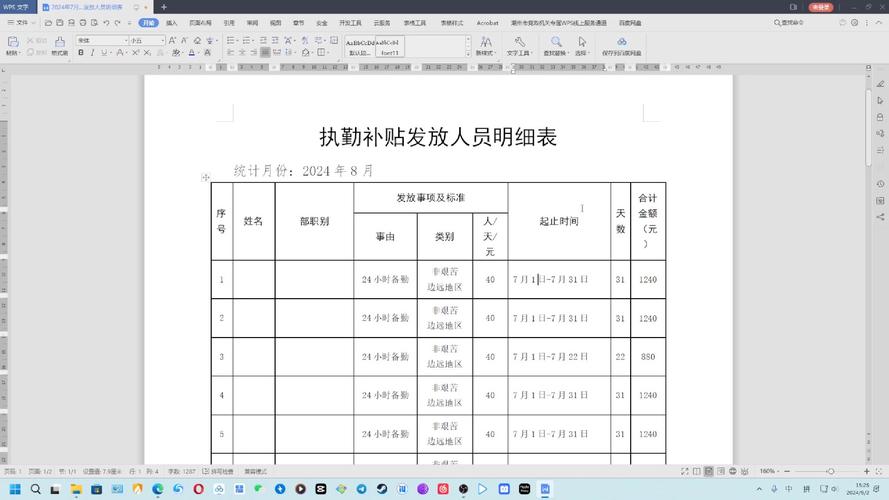
1、输入数字:首先在 Word 文档中输入需要处理的数字,要翻转数字“12345”,先正常输入这串数字。
2、选中数字并设置格式:选中输入的数字,然后点击“插入”选项卡,在“符号”组中找到“公式”,选择“上下标”,将数字的每一位分别设置为上标或下标形式,从右到左依次设置,如将“5”设为上标,“4”设为上标,“3”设为下标,“2”设为下标,“1”设为下标,这样就得到了类似翻转后的效果(实际是竖排且顺序颠倒)。
使用文本框和旋转功能
1、插入文本框:点击“插入”选项卡,选择“文本框”,在文档中绘制一个合适大小的文本框。
2、输入数字并调整格式:在文本框中输入要翻转的数字,然后根据需要设置字体、字号等格式。
3、旋转文本框:选中文本框,在“绘图工具 格式”选项卡中的“排列”组里,点击“旋转”按钮,选择“其他旋转选项”,在弹出的对话框中,输入旋转角度,如输入“180 度”,点击“确定”,即可将文本框中的数字旋转 180 度,实现翻转效果。
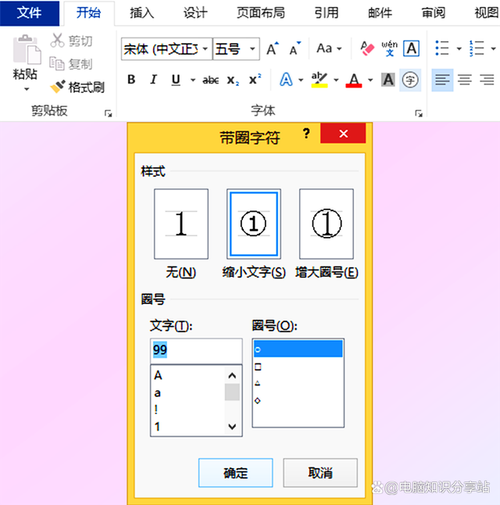
借助艺术字功能
1、插入艺术字:选中要翻转的数字,点击“插入”选项卡,选择“艺术字”,在弹出的艺术字样式库中选择一种合适的样式,将数字转换为艺术字。
2、设置艺术字格式:在“绘图工具 格式”选项卡中,可以对艺术字进行各种格式设置,如字体、颜色、阴影、三维旋转等,通过调整三维旋转的角度,可以使艺术字数字达到翻转的效果。
使用表格和单元格对齐方式
1、插入表格:根据数字的位数确定表格的列数,例如要翻转一个 5 位数,就插入一个 1 行 5 列的表格。
2、输入数字并设置对齐方式:在表格的各个单元格中分别输入数字的每一位,然后将表格的对齐方式设置为“分散对齐”,并根据需要调整单元格的宽度和高度,使数字在单元格中显示得比较美观。
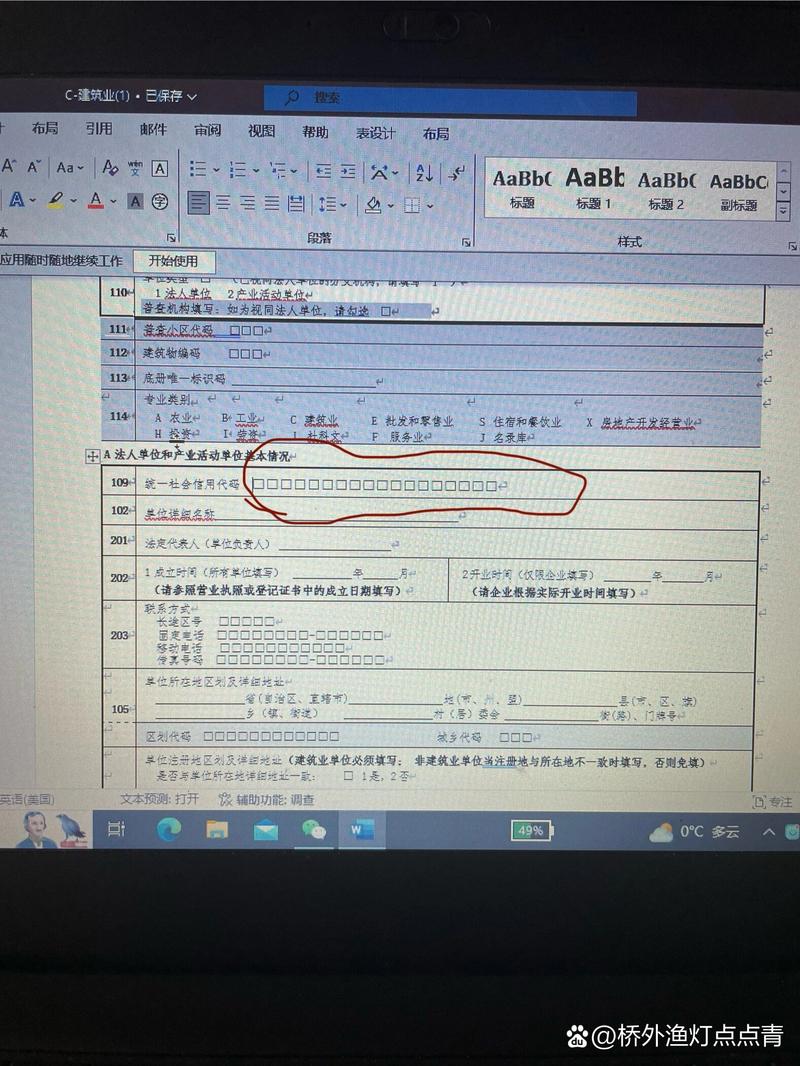
3、复制和粘贴表格:选中整个表格,按“Ctrl+C”组合键复制,再按“Ctrl+V”组合键粘贴,得到一个新的表格,将新表格中的数字顺序进行调整,使其与原表格中的顺序相反,从而实现数字的翻转效果。
以下是两个关于在 Word 中处理数字方向的常见问题及解答:
问题一:如何在 Word 中将横排文字快速变为竖排?
解答:选中要改变的文字,点击“页面布局”选项卡,在“页面设置”组中选择“文字方向”,然后在下拉菜单中选择“垂直”选项即可。
问题二:Word 中的“字符间距”里的“文字方向”选项有什么作用?
解答:该选项可用于设置文字的显示方向,如“横排”“竖排”“全部文字旋转 90°”“全部文字旋转 270°”等,当需要将一段文字从正常的横排显示改为竖排显示时,可先选中文字,右键点击选择“字体”,在弹出的“字体”对话框中点击“字符间距”标签页,在“文字方向”区域选择“竖排”,点击“确定”即可。
各位小伙伴们,我刚刚为大家分享了有关Word上数字怎么翻转的知识,希望对你们有所帮助。如果您还有其他相关问题需要解决,欢迎随时提出哦!
内容摘自:https://news.huochengrm.cn/zcjh/23597.html
