在Word文档中插入图片时,有时需要对图片进行压缩以减小文件大小或改善加载速度,以下是一些在Word上压缩图片的方法和步骤:
方法一:使用Word内置的图片压缩功能
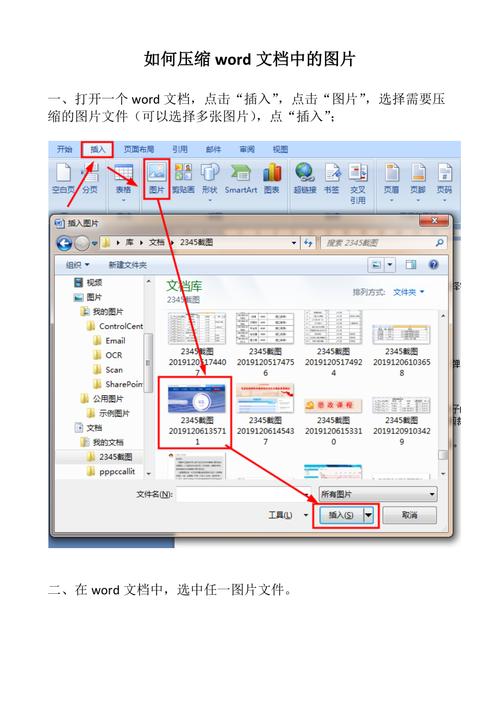
1、选择图片:打开你的Word文档,并点击你想要压缩的图片,使其被选中。
2、访问图片工具:在Word顶部的菜单栏中,找到并点击“图片工具”或“格式”选项卡(具体名称可能因Word版本而异)。
3、压缩图片:在“图片工具”或“格式”选项卡中,找到“压缩图片”按钮并点击它。
4、选择压缩选项:在弹出的“压缩图片”对话框中,你可以选择以下选项:
仅应用于所选图片:如果你只想压缩选中的图片,而不压缩文档中的其他图片,请勾选此选项。
应用于所有图片:如果你想压缩文档中的所有图片,请勾选此选项。
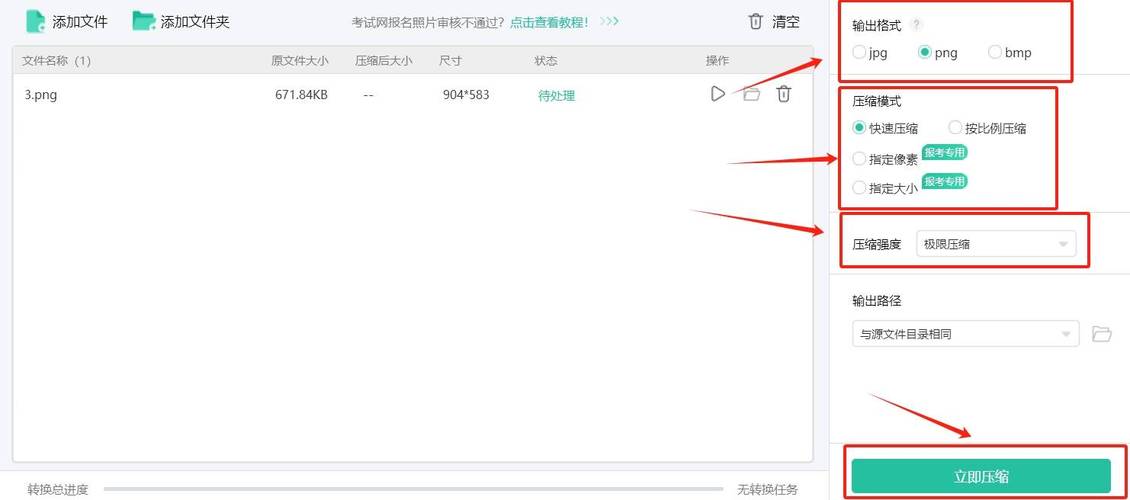
5、选择分辨率:你需要选择图片的目标分辨率,有三个选项可供选择:
电子邮件(96ppi):适用于通过电子邮件发送的文档。
屏幕(150ppi):适用于在线查看或在屏幕上显示的文档。
打印(220ppi):适用于打印高质量的文档。
不更改:保持图片的原始分辨率。
6、确认压缩:选择好所需的选项后,点击“确定”按钮,Word将自动压缩你选择的图片。
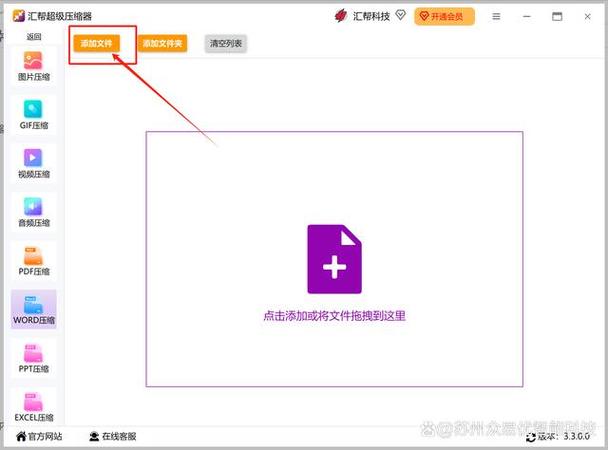
方法二:手动调整图片尺寸和质量
1、调整尺寸:选中图片后,可以通过拖动图片边缘的控制点来调整其尺寸,注意保持图片的比例(按住Shift键可等比例缩放),以避免图片变形。
2、裁剪图片:如果图片的某些部分不需要显示,可以使用裁剪工具来裁剪掉不必要的部分,从而减小图片的大小和复杂性。
3、调整图像质量:虽然Word没有直接提供调整图像质量的功能,但你可以通过第三方图像编辑软件(如Photoshop、GIMP等)来降低图像的质量(例如减少颜色深度或应用压缩算法),然后再将处理后的图片插入到Word文档中。
方法三:使用第三方插件或工具
除了上述方法外,还有一些第三方插件或工具可以帮助你在Word中更高效地压缩图片,这些工具通常提供了更多的自定义选项和批量处理功能,可以满足更复杂的需求,请注意在使用这些工具时要确保它们来自可信的来源,并遵循相关的版权和使用规定。
FAQs
Q1: 压缩图片会影响图片的质量吗?
A1: 压缩图片确实可能会影响图片的质量,尤其是当压缩比过高或选择较低的分辨率时,在大多数情况下,适当的压缩可以在不明显损失视觉效果的前提下显著减小文件大小,为了获得最佳效果,建议根据图片的用途和目标受众来选择合适的压缩设置。
Q2: 如何恢复被压缩过的图片?
A2: 一旦图片被压缩并保存在Word文档中,就无法直接恢复到其原始状态了,你仍然可以尝试以下方法来尽可能恢复图片的质量:
如果你有原始的高分辨率图片文件,可以重新插入该文件并替换已压缩的图片。
使用专业的图像编辑软件(如Adobe Photoshop)尝试对已压缩的图片进行修复和增强处理,但请注意,这种方法并不能保证完全恢复原始质量。
以上就是关于“word上图片怎么压缩”的问题,朋友们可以点击主页了解更多内容,希望可以够帮助大家!
内容摘自:https://news.huochengrm.cn/zcjh/24014.html
