在撰写文档时,设置合适的Word标题是组织内容和提高可读性的关键步骤,无论是学术论文、商业报告还是个人笔记,良好的标题结构可以帮助读者快速抓住文档的结构和主旨,下面将详细介绍如何在Word中设置标题,包括使用内置样式、自定义样式以及多级列表的方法。
使用内置标题样式
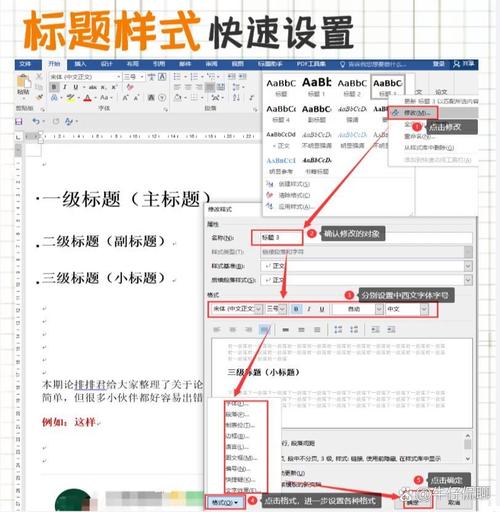
Word提供了多种内置的标题样式,从“标题1”到“标题9”,这些样式已经预设了字体大小、粗体、颜色等格式,用户可以直接应用。
1、应用内置样式:打开Word文档,选中需要设置为标题的文本,然后在“开始”选项卡中找到“样式”组,选择相应的标题样式(如“标题1”、“标题2”等)。
2、修改内置样式:如果内置样式不符合需求,可以右键点击样式名称,选择“修改”,在弹出的对话框中调整字体、字号、颜色等属性。
3、新建样式:如果需要更个性化的样式,可以在“样式”窗格中点击右下角的小箭头,选择“新建样式”,然后根据需要设置字体、段落格式等。
样式
除了使用内置样式,用户还可以完全自定义标题的格式。
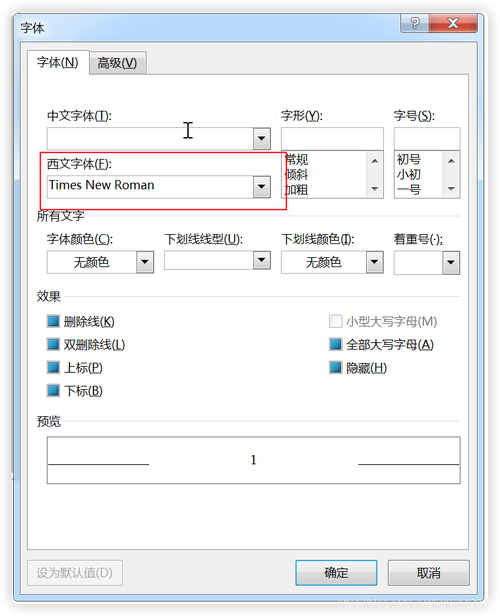
1、直接格式化:选中文本后,直接通过“开始”选项卡中的字体和段落工具来设置字体、大小、颜色、对齐方式等。
2、保存为新样式:在自定义完格式后,可以将其保存为新的样式,以便后续重复使用,在“样式”窗格中,点击“新建样式”,输入样式名称,然后点击“格式”,选择“字体”或“段落”进行详细设置。
使用多级列表设置标题
对于需要多层次结构的文档,可以使用多级列表来清晰地展示标题层级。
1、定义多级列表:在“开始”选项卡的“段落”组中,点击“多级列表”按钮旁边的小箭头,选择“定义新的多级列表”,可以为每一级标题设置不同的格式和缩进。
2、应用多级列表:定义好后,选中需要设置为相应级别的文本,再次点击“多级列表”按钮,选择对应的级别即可自动应用预设的格式。
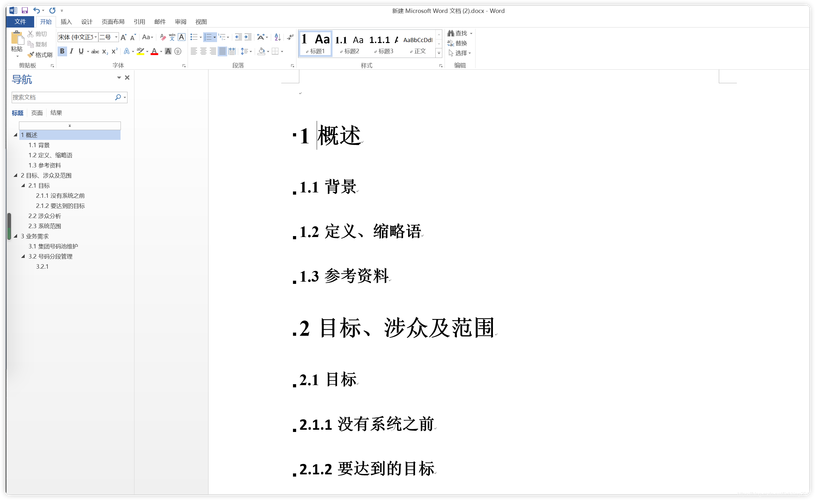
示例表格
| 标题级别 | 样式名称 | 字体 | 字号 | 格式 |
| 1 | 标题1 | 宋体 | 16pt | 加粗 |
| 2 | 标题2 | 宋体 | 14pt | 加粗 |
| 3 | 标题3 | 宋体 | 12pt | 正常 |
相关问答FAQs
Q1: 如何快速更改整个文档中所有相同级别的标题格式?
A1: 如果你已经使用了样式来设置标题,那么只需右键点击该样式名称,选择“修改”,在弹出的对话框中调整所需格式,所有应用了该样式的标题都会自动更新。
Q2: Word中的标题样式与普通文本格式有什么区别?
A2: 标题样式不仅包含字体、字号等基本格式,还可能包括段落前后的间距、编号或项目符号等高级格式,使用样式可以方便地在文档的不同部分保持一致的格式,并且便于后期修改和维护,而普通文本格式则仅限于基本的字体和段落设置,没有这些额外的功能。
以上内容就是解答有关word标题怎么设置集的详细内容了,我相信这篇文章可以为您解决一些疑惑,有任何问题欢迎留言反馈,谢谢阅读。
内容摘自:https://news.huochengrm.cn/zcjh/24073.html
