在当今数字化办公的时代,Microsoft Word 作为一款广泛使用的文档编辑软件,其功能十分丰富且实用,设为已读”这一功能,虽然不像一些核心编辑功能那样被频繁提及,但对于需要对文档阅读状态进行管理和跟踪的用户来说,却有着重要的意义,下面将详细介绍在 Word 中如何将文档设为已读的多种方法及相关要点。
一、利用阅读模式标记为已读
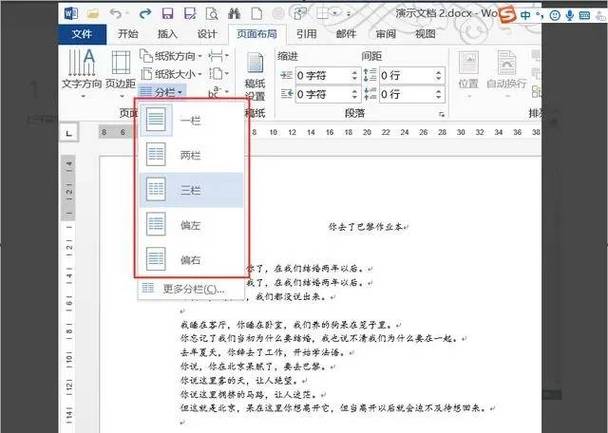
当您打开一个 Word 文档后,可以选择进入阅读模式来浏览内容,在阅读模式下,系统会默认记录您的阅读进度和状态,当您读完整个文档后,退出阅读模式时,文档通常会被自动标记为已读状态,这种方式比较便捷,适合快速浏览文档并记录阅读情况的场景。
| 操作步骤 | 详细描述 |
| 打开文档 | 双击 Word 文档图标或在 Word 软件中选择“打开”选项,找到并打开目标文档。 |
| 进入阅读模式 | 点击 Word 界面右上角的“视图”按钮,在弹出的下拉菜单中选择“阅读”模式,文档界面会切换到适合阅读的布局,如文字排版更加清晰、页面背景可能会变为护眼色等。 |
| 阅读文档 | 使用鼠标滚轮或方向键滚动浏览文档内容,仔细阅读每一页的信息。 |
| 标记为已读 | 当您读完最后一页内容后,直接关闭阅读模式窗口,Word 会自动将该文档标记为已读状态,您可以通过文档的属性或相关设置查看已读标记。 |
二、通过添加书签标记已读
如果您希望在文档的特定位置标记已读,可以使用书签功能,书签就像是文档中的小标签,您可以在阅读到某个关键位置时插入书签,当所有重要内容都读完并插入相应书签后,也可以视为文档的一种“已读”标记方式。
| 操作步骤 | 详细描述 |
| 定位光标 | 将光标定位到您想要标记为已读的文档位置,可以是某一段文字的开头、结尾或者某个标题处。 |
| 插入书签 | 点击“插入”选项卡,在“链接到文本”组中找到“书签”按钮并点击,在弹出的“书签”对话框中,为当前书签设置一个易于识别的名称,已读至此处 第一章结束”,然后点击“添加”按钮完成书签的创建,重复此步骤,在文档的各个关键阅读位置添加书签。 |
| 查看已读标记 | 当您需要查看已读标记时,可以再次点击“插入”选项卡中的“书签”按钮,在“书签”对话框中会显示所有已添加的书签及其对应的位置信息,通过书签的名称和位置,您可以清晰地了解文档的阅读进度和已读部分。 |
三、使用文档属性记录已读状态
除了上述两种方法外,还可以通过修改文档的属性来标记文档为已读,这种方法更加灵活,您可以在文档的属性中添加自定义的已读标记字段,并填写相关信息来表示文档已被阅读。
| 操作步骤 | 详细描述 |
| 打开文档属性 | 右键单击 Word 文档图标,在弹出的快捷菜单中选择“属性”选项,或者在 Word 软件中打开文档后,点击“文件”选项卡,选择“信息”,再点击右侧的“属性”按钮,选择“高级属性”。 |
| 添加已读标记字段 | 在“属性”对话框的“详细信息”选项卡中,点击下方的“添加”按钮,在弹出的“添加属性”对话框中,为您要添加的属性设置名称(是否已读”),选择属性类型(如“文本”),并在“数值”栏中输入表示已读的信息(如“是”),点击“确定”按钮保存设置。 |
| 查看已读状态 | 当您需要查看文档的已读状态时,只需再次打开文档的属性对话框,在“详细信息”选项卡中查找您添加的“是否已读”属性字段,即可看到该文档的已读状态标记。 |
四、多人协作时的已读标记
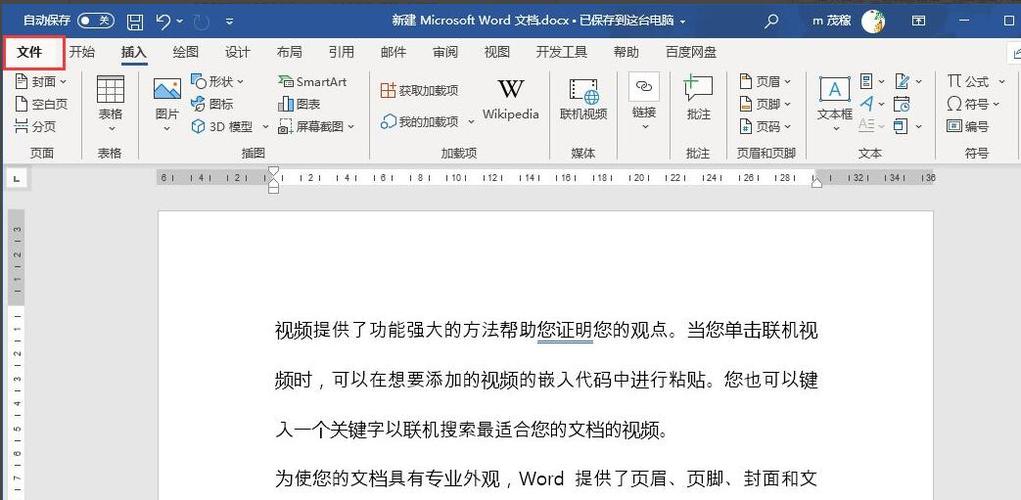
如果是在团队协作环境中使用 Word 文档,并且需要标记每个人的阅读状态,那么可以考虑使用 Word 在线版或其他支持协作功能的软件版本,这些版本通常提供了更强大的协作工具,可以方便地追踪每个成员对文档的阅读情况。
在 Word 在线版中,当团队成员打开共享文档时,系统会自动记录他们的阅读活动,您可以在文档的协作面板中查看每个成员的阅读状态,包括他们阅读的时间、阅读的范围等信息,这样,团队负责人就可以清楚地了解每个成员对文档的熟悉程度,便于安排后续的工作和讨论。
五、注意事项
不同的 Word 版本可能在功能和操作上略有差异,上述方法主要基于常见的 Microsoft Word 桌面版和在线版进行介绍,如果您使用的是其他版本的 Word 软件,可能需要根据实际情况进行调整。
在使用书签或文档属性标记已读时,建议建立一套清晰的命名规则和标记规范,以便更好地管理和查找已读标记信息,按照文档的章节顺序或内容模块来命名书签,在文档属性中统一使用特定的格式记录已读状态等。
如果您需要在多个设备上同步文档的已读状态,建议使用云存储服务(如 OneDrive)来保存 Word 文档,并确保在不同设备上都登录相同的账号,这样可以方便地实现已读状态的同步更新。
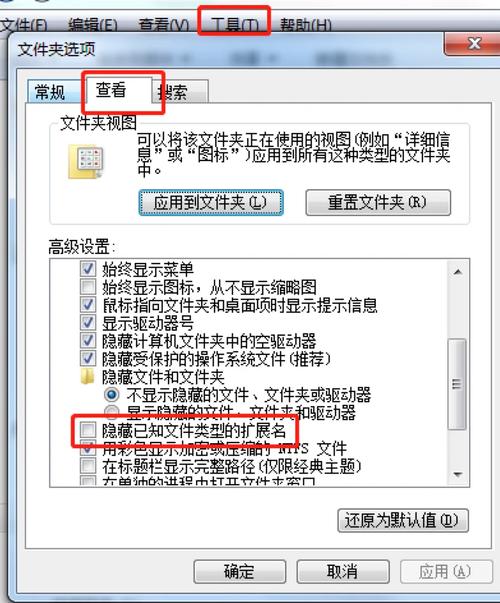
FAQs
问题 1:如果误将未读完的文档标记为已读,如何撤销?
答:如果您使用的是书签标记已读,可以在“书签”对话框中找到误添加的书签,选中它后点击“删除”按钮即可移除该书签,如果是通过修改文档属性标记的已读状态,可以重新打开文档属性对话框,在“详细信息”选项卡中找到相应的已读标记字段,将其数值修改为未读状态(如将“是”改为“否”),如果是在阅读模式下自动标记的已读状态,目前没有直接撤销的方法,但您可以尝试重新打开文档并以其他方式阅读,避免再次触发自动标记机制,同时手动调整相关的已读标记(如书签或文档属性)。
问题 2:能否批量将多个 Word 文档标记为已读?
答:目前 Word 软件本身没有提供直接批量标记多个文档为已读的功能,如果您有多个文档需要标记为已读,可以采用以下几种方法来实现:一是编写宏程序,通过 VBA 脚本遍历指定文件夹下的所有 Word 文档,并执行相应的标记已读操作(如添加书签或修改文档属性),但这需要一定的编程知识和技能;二是使用第三方文档管理工具,有些工具可能提供了批量处理 Word 文档属性或内容的功能,您可以利用这些工具来批量设置文档的已读状态;三是手动逐个打开文档并进行标记,虽然这种方法比较繁琐,但对于少量文档来说也是一种可行的选择。
以上内容就是解答有关word怎么设为已读的详细内容了,我相信这篇文章可以为您解决一些疑惑,有任何问题欢迎留言反馈,谢谢阅读。
内容摘自:https://news.huochengrm.cn/zcjh/24078.html
