在当今数字化的时代,Word 作为一款强大的文字处理软件,不仅在文档编辑方面表现出色,还具备许多实用的功能,其中就包括对图片的命名管理,合理地在 Word 中命名图片,可以方便文档的整理、查找和编辑,提高工作效率,以下是关于怎么用 Word 命名图片的详细介绍:
一、插入图片前的准备工作
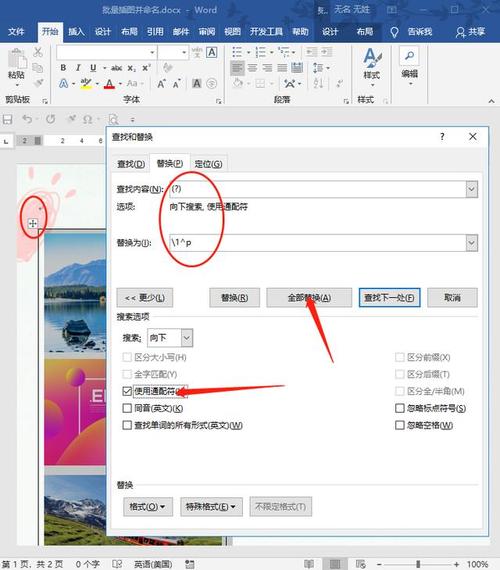
在将图片插入 Word 文档之前,最好先在电脑本地对图片进行初步的整理和重命名,如果你有一个关于公司产品介绍的文档,需要插入多张产品图片,那么可以先在图片所在的文件夹中,按照产品名称、型号或者拍摄顺序等信息对图片进行重命名,如“产品 A 正面.jpg”“产品 B 细节.png”等,这样在插入 Word 时,图片的名称就会具有一定的逻辑性和可识别性,便于后续的操作和管理。
二、插入图片并查看默认命名
1、打开 Word 文档,将光标定位到需要插入图片的位置。
2、点击“插入”选项卡,在“插图”组中选择“图片”,然后在弹出的文件浏览器中找到要插入的图片并选中,此时可以在文件浏览器下方看到图片的默认名称,通常为图片原始的文件名,如“DSC001.jpg”。
3、点击“插入”按钮,图片就会被插入到 Word 文档中。
三、使用题注为图片命名(推荐方法)
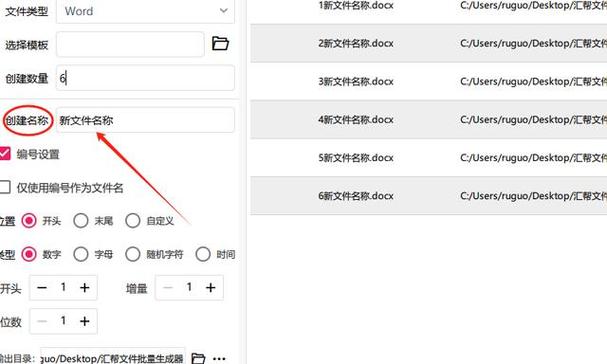
题注是一种更为规范和专业的图片命名方式,它可以包含图片的编号、标题以及说明文字等信息,并且可以在文档中自动更新和排序。
1、插入图片后,选中该图片,然后点击“引用”选项卡中的“插入题注”按钮。
2、在弹出的“题注”对话框中,如果文档之前没有创建过标签,可以在“标签”下拉菜单中选择“图表”“表格”“公式”或自定义一个新的标签,如“产品图片”。
3、在“位置”下拉菜单中选择题注的显示位置,一般有“所选项目上方”“所选项目下方”“所选项目上方(靠右)”“所选项目下方(靠右)”“页面底端(脚注)”“页面顶端(页眉)”等选项,根据文档的布局和排版需求选择合适的位置。
4、点击“新建标签”按钮,输入一个简洁明了且能准确描述图片内容的标签名称,如“产品 A 正面展示”。
5、在“题注”文本框中会自动生成题注的内容,你可以在其后面添加更详细的说明文字,此图为产品 A 的正面展示图,突出了产品的外观设计和主要功能特点。”
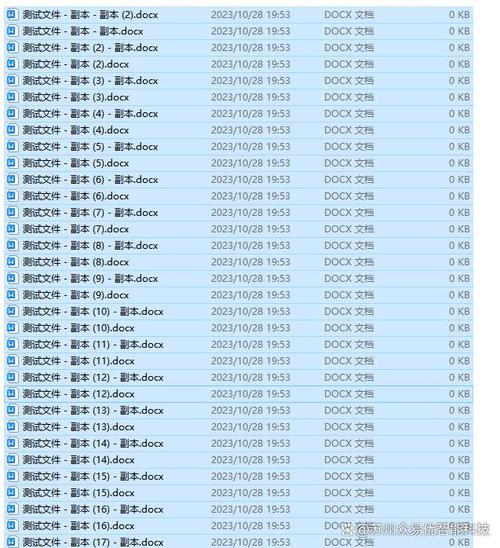
6、设置好所有参数后,点击“确定”按钮,图片旁边就会出现对应的题注,即完成了对图片的专业命名。
四、通过替换功能批量修改题注格式(可选)
如果需要对文档中所有图片的题注格式进行统一修改,例如改变字体、字号、编号格式等,可以使用 Word 的替换功能结合样式来实现。
1、先将鼠标光标定位在一个已有题注的地方,右键单击,选择“样式”>“将所选内容保存为新快速样式”,给这个样式取一个容易识别的名称,如“图片题注样式”。
2、然后按下“Ctrl + H”组合键打开“查找和替换”对话框,在“查找内容”框中输入题注标签(如“图 1-”),在“替换为”框中输入你想要的新格式内容(可以通过设置字体、字号、编号格式等),注意要将光标定位在“替换为”框中的文字末尾,然后点击“格式”>“样式”,选择刚才保存的“图片题注样式”。
3、点击“全部替换”按钮,即可将文档中所有图片题注的格式统一修改为你设置的新格式。
五、注意事项
1、题注一旦插入,如果后续对图片进行了移动、删除或新增等操作,可能需要手动更新题注的编号,以确保编号的连续性和准确性,可以通过点击“引用”选项卡中的“更新域”按钮来更新题注编号。
2、在使用题注命名图片时,要保持标签和说明文字的准确性和一致性,避免出现模糊不清或歧义的情况,这样可以提高文档的可读性和专业性。
3、如果文档中有大量图片需要命名且格式要求较为复杂,建议提前规划好命名规则和题注格式,避免在操作过程中频繁修改和调整,浪费时间和工作量。
通过以上方法,你可以轻松地在 Word 中对图片进行命名和管理,使文档更加规范、有序,便于阅读和编辑,无论是个人文档还是团队协作的项目文档,合理的图片命名都能带来诸多便利。
FAQs
问题 1:如何在 Word 中快速选中多个图片并一次性插入题注?
答:按住“Ctrl”键依次单击需要选中的图片,选中所有目标图片后,右键单击其中任意一张图片,选择“插入题注”,按照上述步骤进行操作即可一次性为多个图片插入题注,不过需要注意的是,这些图片的题注标签和说明文字最好保持一致的逻辑和格式,以便于管理和查看。
问题 2:如果我不想使用题注功能,还有其他简单的图片命名方式吗?
答:如果不使用题注功能,一种简单的方法是在插入图片后,直接在图片下方或旁边输入图片的名称和简单说明。“产品 B 侧面图 此图展示了产品 B 的侧面外观轮廓及部分细节特征。”这种方式虽然相对题注功能不够规范和自动化,但也能在一定程度上实现对图片的命名和说明作用,适用于对文档排版要求不高或图片数量较少的情况。
以上就是关于“怎么用word命名图片”的问题,朋友们可以点击主页了解更多内容,希望可以够帮助大家!
内容摘自:https://news.huochengrm.cn/zcjh/24422.html
