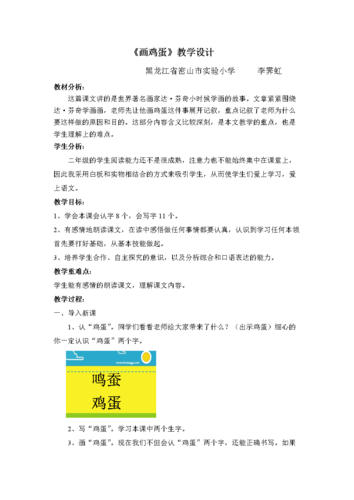word怎么画鸡蛋形
嘿,朋友们!你们有没有遇到过这样的情况,老师突然布置个作业,要求用Word文档交一份报告,里面还得画个鸡蛋形的图案?是不是瞬间觉得脑袋大了,完全不知道从哪儿下手呀?别担心,今天我就一步一步教大家,如何在Word里轻松画出一个漂亮的鸡蛋形,不管你是电脑小白还是Word新手,跟着我走,保证你一学就会,还能给小伙伴们炫耀一番呢!
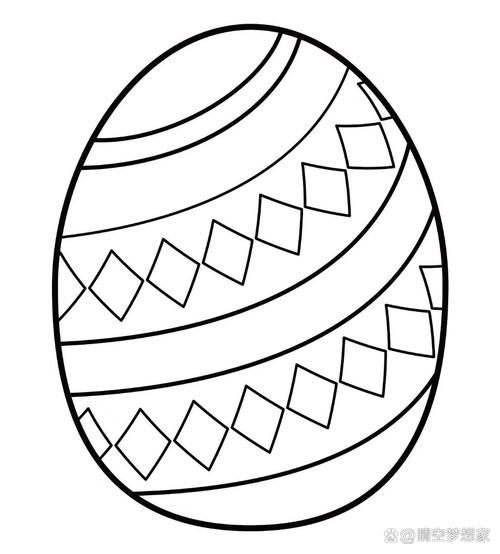
准备工作要做好
咱们先来聊聊准备工作,俗话说得好,“工欲善其事,必先利其器”,要想在Word里画出美美的鸡蛋形,首先得确保你的电脑上安装了Microsoft Word软件,如果你还没有安装,赶紧去官网下载一个吧,它可是咱们这次绘画之旅的好帮手哦!
打开Word之后,咱们先新建一个空白文档,就像画画前准备好一张干净的画布一样,点击菜单栏上的“插入”选项卡,你会看到很多功能按钮,其中有一个“形状”按钮,这就是咱们接下来要用到的魔法棒啦!
选择形状,开始绘画
在“形状”下拉菜单里,咱们需要找到椭圆工具,这个椭圆工具啊,就像是咱们手里的画笔,可以用来画出各种圆形和椭圆形的图案,找到它之后,点击一下,鼠标指针就变成了一个小小的十字,这时候,咱们就可以在文档的空白处按住鼠标左键,然后拖动鼠标,画出一个椭圆形,这个椭圆形啊,就是咱们鸡蛋形的基础框架。
但是啊,光画个椭圆还不够,咱们得给它加点料,让它更像鸡蛋,这就需要咱们用到Word里的一些绘图工具了,咱们可以用“形状填充”和“形状轮廓”来给鸡蛋上色和描边,你想想看,一个白白的鸡蛋多单调啊,给它来点颜色,是不是就生动多了?
调整细节,让鸡蛋更完美
画好了基本的鸡蛋形之后,咱们还可以用Word里的其他工具来调整它的细节,比如说,咱们可以用“阴影效果”给鸡蛋加上一点立体感,让它看起来更像是真的鸡蛋,还有啊,咱们还可以用“三维旋转”功能来调整鸡蛋的角度和透视效果,让它更加逼真。
这些功能听起来是不是有点复杂?其实啊,只要你动手试试看,就会发现它们并不难用,而且啊,Word里还有很多预设的样式和效果供你选择,你可以根据自己的喜好来调整鸡蛋的颜色、大小和形状,这样一来,每个人都能画出独一无二的鸡蛋形图案啦!
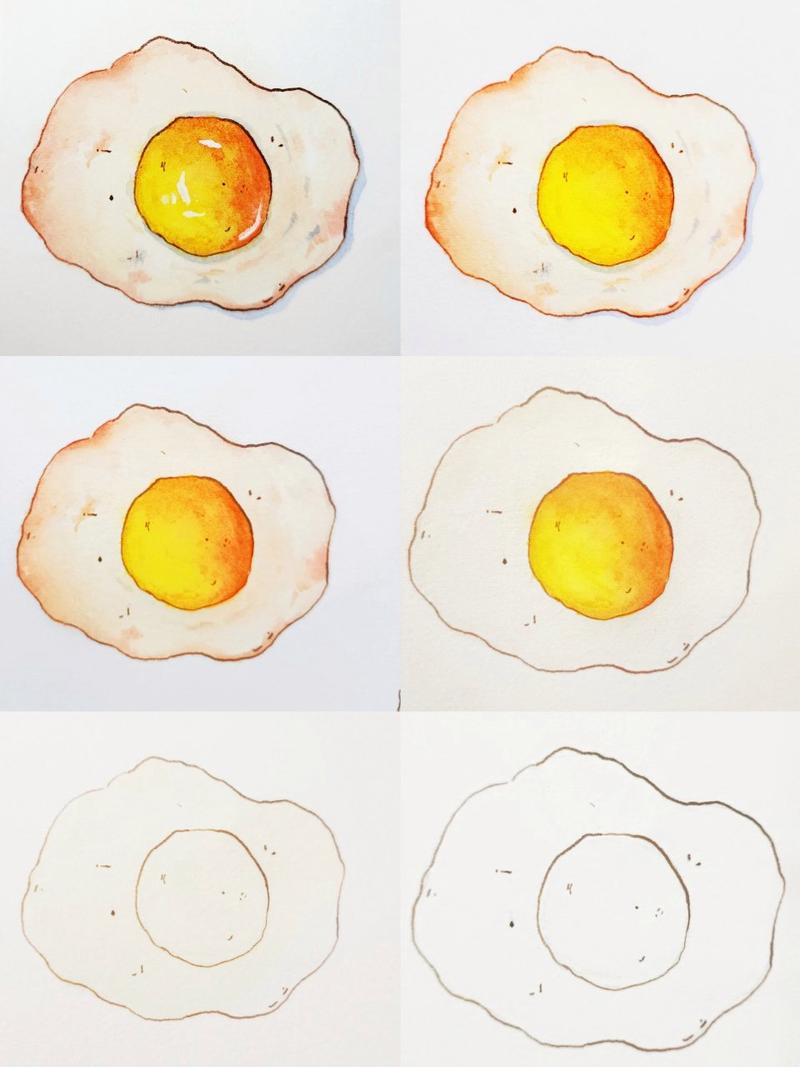
小技巧分享
在画鸡蛋的过程中啊,我还发现了一些小技巧想跟大家分享一下,比如说啊,如果你觉得画出来的鸡蛋不够圆或者不够对称怎么办呢?别担心,咱们可以用Word里的“对齐”和“分布”功能来帮忙,选中你要调整的图形之后啊,在菜单栏上找到“格式”选项卡然后点击“对齐”按钮旁边的小箭头选择你需要的对齐方式就可以了,这样就能轻松解决图形不对称的问题啦!
还有一个小技巧就是利用快捷键来提高绘图效率,比如说啊,在调整图形大小时可以直接用鼠标拖动图形的边缘或者角落来改变它的大小而不用每次都去菜单里找“大小”选项来调整,这样是不是方便很多呢?
我的个人见解
我觉得啊,在Word里画鸡蛋形不仅仅是一个简单的技术活更是一个发挥创意和想象力的过程,通过不断地尝试和调整咱们可以画出各种各样的鸡蛋形图案来装点自己的文档让它变得更加生动有趣,而且啊这个过程也能锻炼咱们的动手能力和审美能力何乐而不为呢?
所以啊,朋友们不要害怕尝试新事物也不要觉得自己不会画画就不敢动手去画鸡蛋形图案,只要你愿意动手去尝试去探索就一定能够画出让自己满意的作品来!加油吧!
小伙伴们,上文介绍word怎么画鸡蛋形的内容,你了解清楚吗?希望对你有所帮助,任何问题可以给我留言,让我们下期再见吧。