Word手写功能怎么用?
嘿,小伙伴们!你们有没有遇到过这样的情况:老师布置了一篇论文,要求手写后扫描提交;或者你想给远方的朋友写一封充满心意的亲笔信,却苦于字不好看?别担心,Word的手写功能来帮你搞定这些难题啦!我就手把手教大家怎么用Word的手写功能,让你轻松写出一手“好字”。
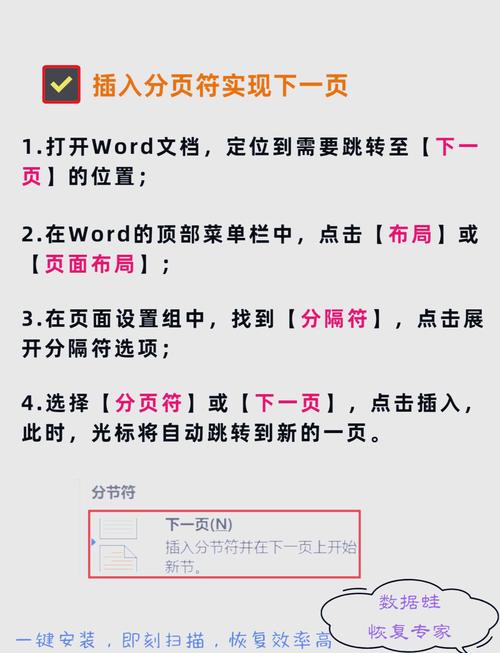
一、Word手写功能是啥玩意儿?
首先啊,咱们得先搞清楚Word手写功能是个啥,其实呢,它就是Word软件里一个特别实用的小工具,能让你在电脑上模拟手写的效果,写出来的字就跟你真的用笔在纸上写似的,这个功能特别适合需要手写输入但又不想真的动笔的小伙伴,比如我这样的懒人(哈哈)。
二、怎么开启这个神奇的手写功能?
好啦,废话不多说,咱们直接进入正题,要开启Word的手写功能,其实超级简单,你只需要打开Word文档,然后点击左上角的“文件”菜单,选择“选项”,在弹出的窗口里,找到“自定义功能区”,勾选上“手写输入”这一项,然后点击“确定”,瞧,手写功能就出现在你的Word界面上了!是不是很简单啊?
三、手写功能的使用技巧大揭秘
现在手写功能已经准备好了,那咱们就来聊聊怎么用它吧。
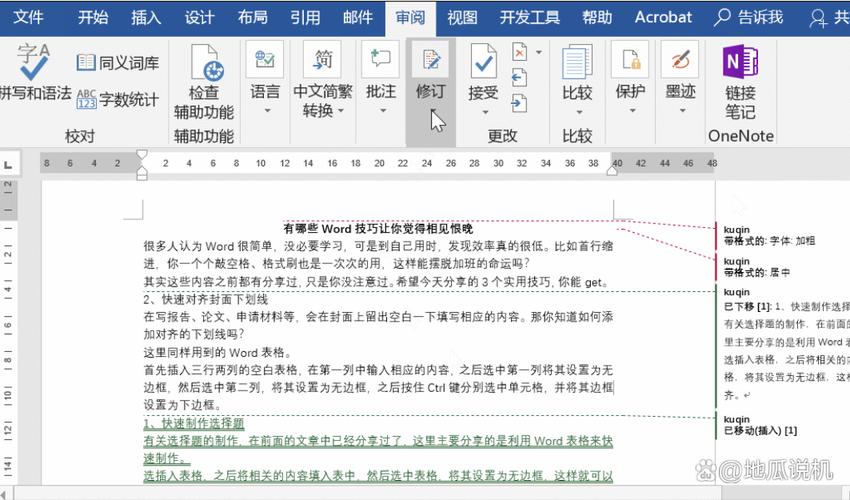
1、选择合适的笔触和颜色
首先啊,你得选个自己喜欢的笔触和颜色,Word提供了多种笔触和颜色供你选择,你可以根据自己的喜好来调整,比如我喜欢用那种细细的、流畅的笔触,再配上淡蓝色,感觉写出来的字都特别有文艺范儿。
2、调整笔迹粗细和透明度
除了笔触和颜色,你还可以调整笔迹的粗细和透明度,如果你觉得笔迹太粗了,可以调细一点;如果觉得太细了,那就调粗一点,透明度也是这么个理儿,调到你觉得舒服为止,这样写出来的字既不会太生硬,也不会太模糊,刚刚好。
3、开始手写吧!
一切准备就绪后,就可以开始手写了,你只需要用鼠标或者触控屏(如果你用的是触控屏设备的话)在文档上轻轻一划,就能写出漂亮的字来了,如果你觉得自己写的不够好,还可以用橡皮擦功能擦掉重写哦。
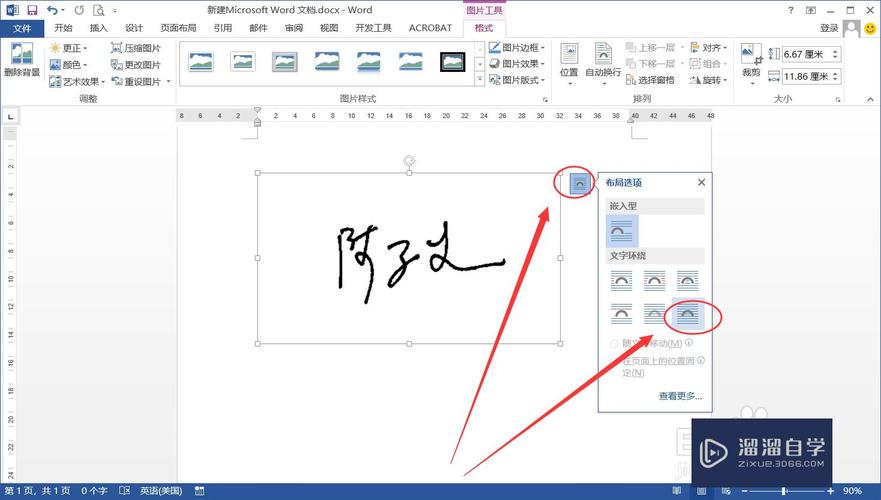
4、保存和分享你的作品
写完之后别忘了保存你的作品哦!Word会自动保存你写的每一个字,但为了以防万一还是手动保存一下比较保险,保存好之后你就可以把这份充满心意的手写文档分享给你的朋友或者老师了,他们肯定会被你的用心所打动的!
四、手写功能还能这么玩?
除了基本的手写输入外,Word的手写功能还有很多好玩的玩法哦!比如你可以用它来制作手绘海报、设计邀请函甚至是涂鸦作品,只要你有足够的创意和想象力就能用这个功能创造出无限可能!
五、遇到问题怎么办?
当然啦在使用手写功能的过程中你可能会遇到一些问题比如笔迹不流畅、颜色选择有限等等,这些问题都不用担心我来给你支几招!
1、笔迹不流畅?试试调整笔压设置
如果你发现写出来的字笔迹不流畅可能是笔压设置的问题,你可以在Word的选项里调整笔压设置让笔迹更加流畅自然。
2、颜色选择太少?试试自定义颜色
如果你觉得Word提供的颜色选择太少不能满足你的需求那么可以试试自定义颜色哦!在颜色选择框里选择“更多颜色”然后就可以自己调配喜欢的颜色了。
六、我的手写功能使用心得
说了这么多关于Word手写功能的事儿我也想分享一下我自己的使用心得,其实啊我觉得这个功能真的特别好用不仅让我省去了真正动笔写字的麻烦还能让我在电脑上轻松写出漂亮的字来,而且通过不断练习我还发现自己的字竟然变得越来越好看了!这可真是意外的收获啊!
所以啊我觉得Word的手写功能真的是个值得一试的好工具无论你是需要手写输入还是需要创作一些手绘作品都可以考虑用它来帮忙哦!
好了今天的分享就到这里啦!希望这篇文章能帮到你更好地了解和使用Word的手写功能,如果你还有其他问题或者想法欢迎随时留言和我交流哦!我们下期再见啦!拜拜~
以上内容就是解答有关word手写功能怎么用的详细内容了,我相信这篇文章可以为您解决一些疑惑,有任何问题欢迎留言反馈,谢谢阅读。
内容摘自:https://news.huochengrm.cn/zcjh/25066.html
