Word怎么编辑到光盘?
嘿,朋友们!是不是有时候觉得,把Word文档弄到光盘上,比想象中还复杂那么一点点?别担心,今儿个咱们就来一场说走就走的“光盘刻录之旅”,保证让你轻松上手,还能乐在其中!
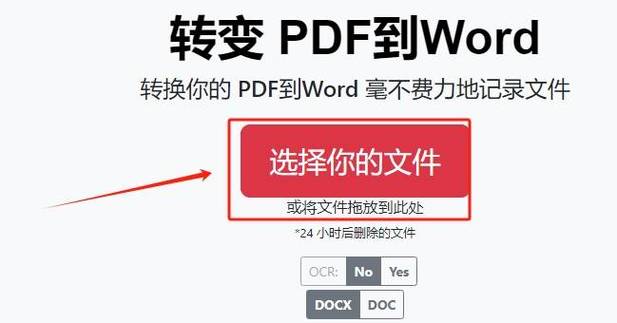
准备工作:装备升级,刻不容缓
咱们得确认下你的电脑是不是已经装上了那位“刻录小能手”——光驱,没有的话,赶紧去电子市场淘一个外置光驱吧,现在市面上选择多得很,价格也很亲民,还有啊,别忘了准备几张空白CD或DVD,它们可是你创意和记忆的载体哦!
小贴士:选光盘时,尽量挑质量好点的,不然数据保存可就不牢靠了。
二、Word文档大变身:格式调整,细节决定成败
打开你的Word文档,先给它来个全身检查,确保内容无误,咱们得稍微打扮它一下,让它更适合光盘这个新家,调整下页面布局,让文字看起来更舒服;检查图片质量,别到时候刻出来都是马赛克,这些小细节,往往能决定最后成品的颜值呢!
小提醒:保存前记得再检查一遍,免得辛苦一场白费功夫。
刻录软件大比拼:选对工具,事半功倍
说到刻录,市面上的软件五花八门,但咱们新手嘛,就挑个简单易用的就好,比如Nero Burning ROM,界面友好,功能强大,还有向导模式带你一步步走,简直就是小白的福音,当然啦,如果你用的是Windows系统,自带的光盘刻录功能也足够用了,简单几步就能搞定。
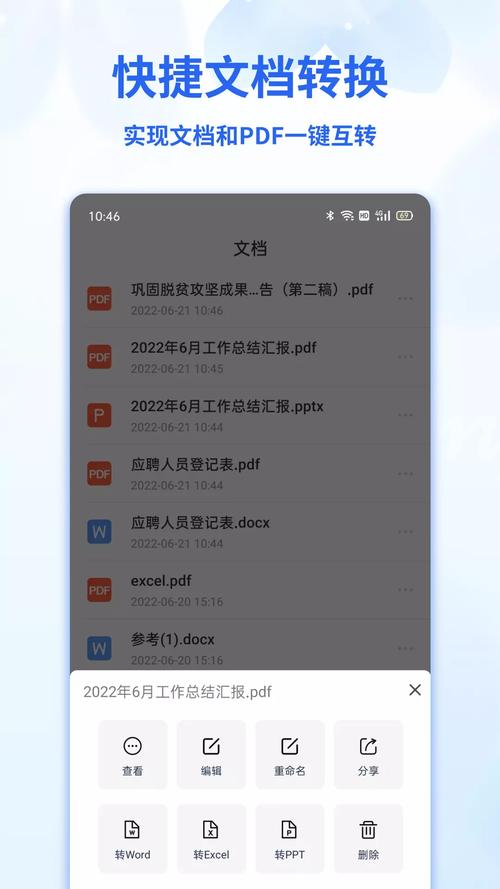
个人见解:我觉得软件不在多,在于精,选一款自己顺手的,比什么都强。
刻录实战演练:手把手教你刻光盘
1、打开软件:启动你的刻录软件,选择“数据光盘”或者类似的选项。
2、添加文件:接下来就是把Word文档拖进软件里了,注意哦,一次别塞太多东西,光盘也是有“肚量”的。
3、设置参数:这时候可以看看刻录速度,一般选个中等速度就行,太快容易出问题,太慢又浪费时间。
4、开始刻录:一切准备就绪后,点那个大大的“刻录”按钮,然后就可以坐等成果啦!
小插曲:我第一次刻录的时候,紧张得不行,生怕出错,结果呢,一切顺利,那一刻的成就感简直爆棚!
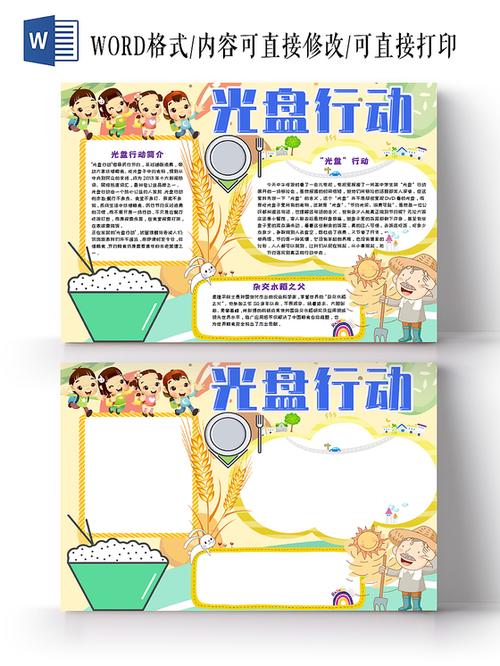
刻录后的温馨小贴士:保养有道,数据长青
光盘刻好了,别以为就万事大吉了,要想让它陪你更久,还得注意保养,别把它暴露在阳光下暴晒,也别放在潮湿的地方,最好找个干燥阴凉的角落,给它一个安稳的小窝。
小窍门:可以在光盘上贴上标签,写上内容和日期,找起来更方便。
常见问题解答:疑惑全消,刻录无忧
Q1: 刻录失败怎么办?
A1: 别急,可能是光盘问题,也可能是软件设置不对,换个光盘试试,或者检查下刻录速度和数据量是否匹配。
Q2: 刻录出来的文件打不开是怎么回事?
A2: 这可能是文件格式不兼容或者刻录过程中出了岔子,试试用其他设备打开,或者重新刻录一遍。
Q3: 光盘能用多久?
A3: 这个嘛,如果保养得当,十几年都没问题,但也别太迷信光盘,重要数据还是多备份几个地方比较保险。
好啦,今天的“光盘刻录小课堂”就到这里啦!希望这些小技巧能帮到你,让你在刻录的道路上越走越顺,记住啊,技术这东西,一回生二回熟,多试几次就成了老司机了!加油哦!
小伙伴们,上文介绍word怎么编辑到光盘的内容,你了解清楚吗?希望对你有所帮助,任何问题可以给我留言,让我们下期再见吧。
内容摘自:https://news.huochengrm.cn/zcjh/25150.html
