Word文字怎么加横?新手小白必看攻略!
嘿,小伙伴们!是不是在用Word处理文档的时候,突然想给文字来点特别的装饰,比如加个横线?别担心,今天咱们就来聊聊这个看似简单,实则有点小技巧的话题——Word文字怎么加横,不管你是刚入门的新手,还是对Word不太熟悉的小白,跟着我走,保证你一学就会,轻松搞定!
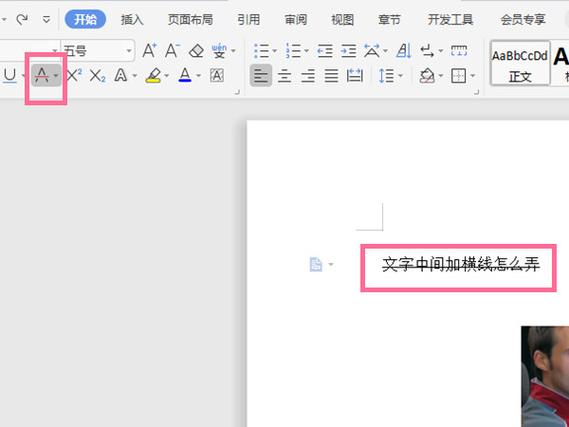
一、为啥要给文字加横?
先说说,为啥咱们有时候要在Word里给文字加横线呢?其实啊,这不仅仅是为了好看,更多的是为了让文档看起来更有条理,更专业,做标题、强调重点、或者区分不同的内容区域,一条细细的横线就能派上大用场,就像是给文字穿上了一件“小马甲”,瞬间提升了档次。
二、Word里加横线的几种方法
1. 下划线法
最直接的办法就是用下划线啦!选中你要加横的文字,然后点击工具栏上的“U”按钮(就是那个带下划线的字母U),搞定!简单吧?这样加出来的横线是紧跟着文字走的,如果你调整文字位置或者换行,横线也会跟着动。
2. 边框和底纹
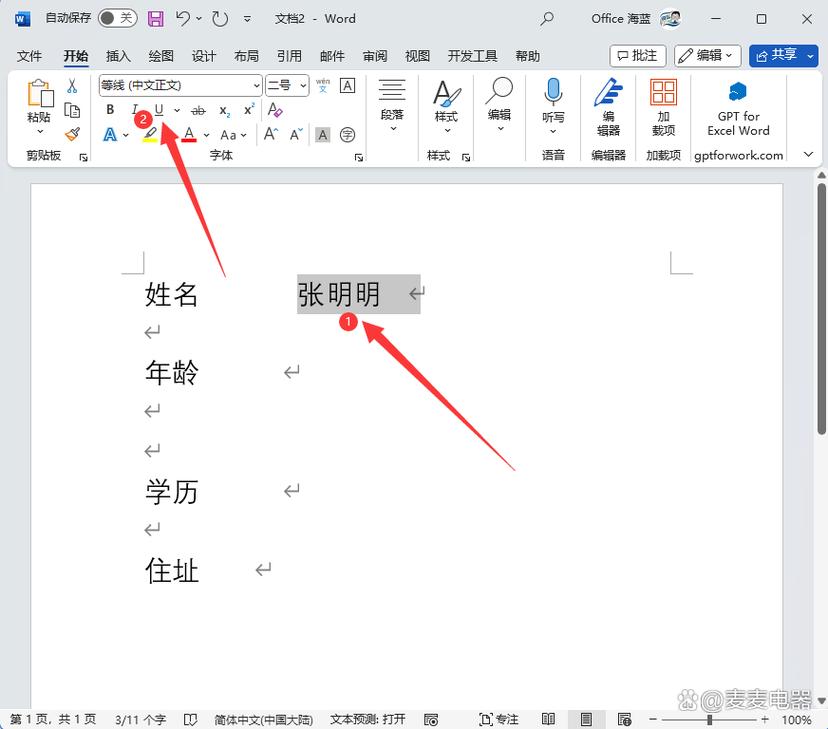
想要更灵活的横线?那就试试“边框和底纹”吧!先选中文字,然后点击“页面布局”或“开始”选项卡里的“边框”按钮,选择“边框和底纹”,在弹出的对话框里,你可以设置横线的位置、样式、颜色等等,这样加出来的横线,无论你怎么调整文字,它都会乖乖地待在你设定的位置,超级方便!
3. 形状工具
哎呀,说到形状工具,那可是Word里的一个宝藏功能!点击“插入”选项卡,找到“形状”,里面有各种各样的线条供你选择,选一条你喜欢的直线,然后在文档里画出来就好啦,还可以通过拖动两端的小圆点来调整长度,是不是很有趣?而且啊,形状工具还能设置线条的颜色、粗细,甚至添加阴影效果,让你的横线更加个性化!
4. 快捷键法
哎,差点忘了说,Word里还有快捷键可以快速加横线哦!选中文字后,直接按“Ctrl+Shift+-”(减号),就能给文字加上下划线了,不过啊,这个方法加出来的横线也是跟着文字走的,适合快速操作但不要求太高的情况。
三、实战演练:给标题加个漂亮的横线
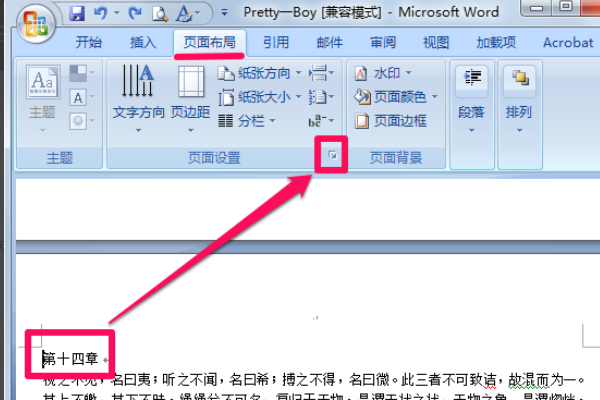
光说不练可不行,咱们来动手做个例子吧!假设咱们要给一篇文档的标题加个横线,让它看起来更有层次感。
步骤一:打开你的Word文档,找到你要加横线的标题。
步骤二:文字,然后点击“页面布局”或“开始”选项卡里的“边框”按钮,选择“边框和底纹”。
步骤三:在弹出的对话框里,选择“自定义”,然后在预览图上点击你想要加横线的位置(一般是上下边),再选择一种你喜欢的横线样式和颜色。
步骤四:点击“确定”,哇塞!看看你的标题,是不是已经加上了一条漂亮的横线?是不是很有成就感?
四、小贴士:让横线更出彩
1. 调整横线粗细
在“边框和底纹”对话框里,你可以通过调整“宽度”值来改变横线的粗细,想要细一点?调小点数值;想要粗一点?那就调大点,根据你的喜好来就好。
2. 更改横线颜色
别总是用黑色的横线嘛,多单调啊!在“边框和底纹”对话框里,你可以点击颜色下拉框,选择你喜欢的颜色,红色、蓝色、绿色……应有尽有,总有一款适合你。
3. 添加阴影效果
想要让横线更加立体?试试添加阴影效果吧!在“边框和底纹”对话框里,勾选“阴影”复选框,然后选择一种阴影样式,这样,你的横线就会有一种浮在纸上的感觉,是不是很有创意?
五、小编总结一下
好啦,关于Word里给文字加横线的方法,咱们就聊到这里啦!其实啊,Word里还有很多好玩的功能等着你去探索呢,别害怕,多试几次,你会发现原来Word也能这么有趣,记得哦,无论遇到什么困难,都别急,慢慢来,总会有解决的办法的,加油,未来的文档大师们!
以上就是关于“word文字怎么加横”的问题,朋友们可以点击主页了解更多内容,希望可以够帮助大家!
内容摘自:https://news.huochengrm.cn/zcjh/25151.html
