word怎么套打信封
嘿,朋友们!你是不是有过这样的经历,要给一堆人寄信或者发请柬,一个个手写信封地址,写到手抽筋还担心字写得不好看?别怕,今天咱就来聊聊怎么用Word轻松搞定信封套打,让你从此告别手写信封的烦恼。

为啥要用Word套打信封?
先想想啊,要是你有个活动,得邀请几十上百号人,一个一个手写信封,那不得写到天黑?而且手写有时候字迹不清晰,收件人信息看错了可就麻烦大了,用Word套打信封就不一样了,又快又准,打印出来整整齐齐,看着就舒心。
重点来了! Word套打信封能批量处理,一次设置好格式,就能把所有收件人信息都打印到信封上,省时省力还省心。
准备工作要做好
在开始之前,你得先准备好两样东西:一是电子表格,里面列好所有收件人的姓名、地址、邮编这些信息;二是Word软件,这个应该不用多说了吧,现在谁电脑上还没个Word啊。
小贴士: 确保你的电子表格没有错误,特别是地址和邮编,错了一个字母,信可就寄不到地方了。
打开Word,咱们动手吧!
1、启动Word,找到“邮件”选项卡:打开Word后,你会看到界面上方有一排菜单栏,其中有一个“邮件”选项卡,点它一下,这就是我们接下来要用的“秘密武器”。
2、选择“信封”功能:在“创建”组里,找到“信封”按钮,点一下,会弹出一个“信封和标签”对话框。
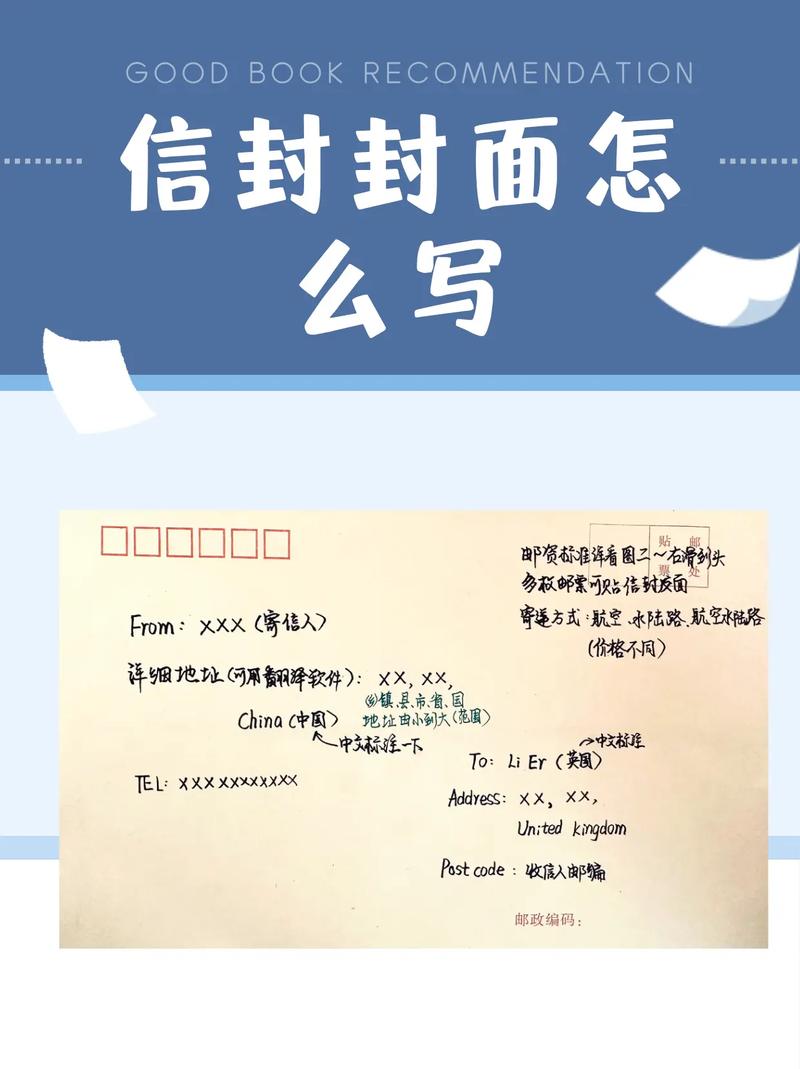
3、设置信封尺寸:在这个对话框里,你可以选信封的大小,一般国内常用的是DL尺寸(220mm×110mm),选好后点“确定”,Word就会自动生成一个信封模板。
4、输入寄件人信息:按照提示填入你的姓名、地址等信息,别忘了检查一遍哦,别把自己家的地址写错了。
5、插入收件人信息:这一步很关键,回到“邮件”选项卡,找到“开始合并”,点“选择收件人”,然后选你之前准备好的电子表格,这样,Word就知道要把哪些信息打印到信封上了。
6、调整布局:为了让信封看起来更美观,你可能需要调整一下字体大小、颜色或者对齐方式,这个就看个人喜好了,怎么好看怎么来。
7、预览一下:在正式打印之前,先用“预览结果”功能看看效果如何,有没有哪里不对劲,及时调整。
8、打印设置:一切满意后,就可以设置打印机了,选好打印机,调好纸张大小,然后点“完成并合并”,再选“打印文档”,一份份漂亮的信封就出炉啦!
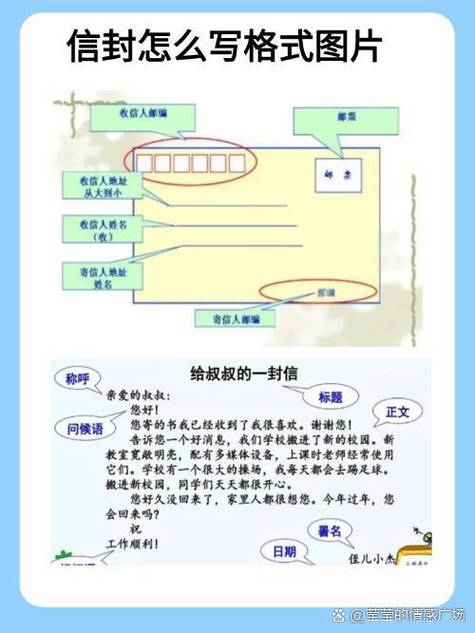
小提醒: 打印前最好先用普通纸试打一张,确认没问题后再用正式的信封纸打印,避免浪费。
遇到的问题怎么办?
哎呀,说到这儿,你可能会遇到几个小问题,别急,我这就给你支招。
字体太小看不清:如果发现打印出来的字太小,回到Word里调大字体,或者在打印设置里调高打印比例。
信息偏移:要是收件人信息没对齐,别慌,在“信封和标签”对话框里调整边距和间距,多试几次,总能找到最佳位置。
打印机不认信封纸:有些打印机可能不太友好,试试手动放纸,或者换个打印机驱动,更新到最新版本。
Word套打信封的好处多多
你看,学会了Word套打信封,是不是感觉生活都方便了不少?不仅节省时间,还能提升效率,关键是,那些漂亮的信封往桌上一摆,多有面子啊!
个人观点: 我觉得Word套打信封特别适合活动策划、企业宣传或者是婚礼请柬这类需要大量寄送信件的情况,既专业又高效,还能根据场合定制不同的设计,真是一举多得。
结束语
好啦,关于Word怎么套打信封,咱们就聊到这里,其实啊,Word的功能远不止这些,多探索探索,你会发现更多好玩的玩法,记得,遇到问题别怕,网上搜搜教程,或者问问身边的朋友,总会有解决办法的,希望这篇文章能帮到你,下次寄信的时候,别忘了用上Word套打信封的小技巧哦!加油,小白们,你们也可以成为Word高手的!
以上就是关于“word怎么套打信封”的问题,朋友们可以点击主页了解更多内容,希望可以够帮助大家!
内容摘自:https://news.huochengrm.cn/zcjh/25652.html
