Word里怎么写序号?
嘿,小伙伴们,你们是不是在写文档的时候,经常头疼怎么给段落、列表加上整齐又好看的序号呢?别急,今天我就来教大家几招,让你的Word文档里的序号变得井井有条,看起来既专业又舒服,咱们一步步来,保证你一学就会!
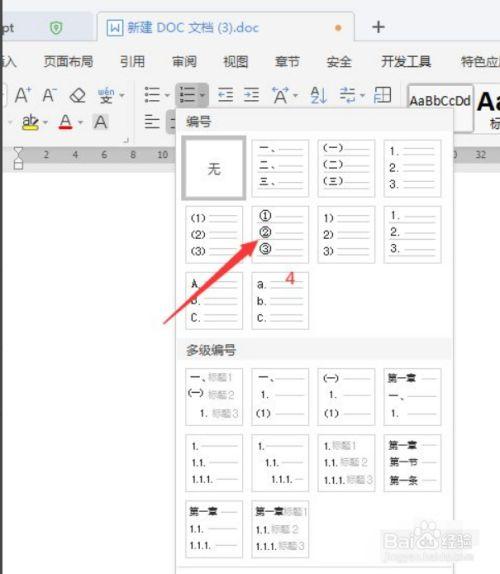
为啥要有序号?
先说说,为啥我们得给文档加序号呢?序号就像是文章的小地图,让读者一眼就能看出内容的层次和顺序,读起来更顺畅,做项目汇报时,用序号列出任务步骤,领导一看就明白;写论文时,序号能清晰地展示论点和论据的逻辑关系,学会在Word里灵活运用序号,是提升文档质量的小秘诀哦!
自动编号,一键搞定!
1. 快速应用内置样式
Word里有个超方便的功能——自动编号,选中你想编号的文本(如果是多行或多段,记得一起选哦),然后点击顶部菜单栏的“开始”,找到“段落”区域,那里有个小箭头,点开后选择你喜欢的编号样式,嗖的一下,序号就自动生成了!简单吧?
2. 自定义编号格式
内置样式可能不够个性化,这时候就需要咱们手动调整啦,还是那个“段落”设置面板,找到“编号”选项,点旁边的小箭头进入更多设置,你可以更改数字类型(阿拉伯数字、罗马数字、中文数字等)、起始编号,甚至还能添加前缀后缀,步骤1:”、“要点-”,这样,你的序号就更符合个人风格或文档需求了。
手动编号,自由掌控
虽然自动编号很方便,但有时候手动控制更灵活,你想在某个特定位置插入一个子项,或者调整某个序号的顺序,这时候手动输入就派上用场了,直接在需要的位置敲键盘输入序号和内容就行,不过记得,手动编号时要保持格式一致,这样文档看起来才整洁美观。
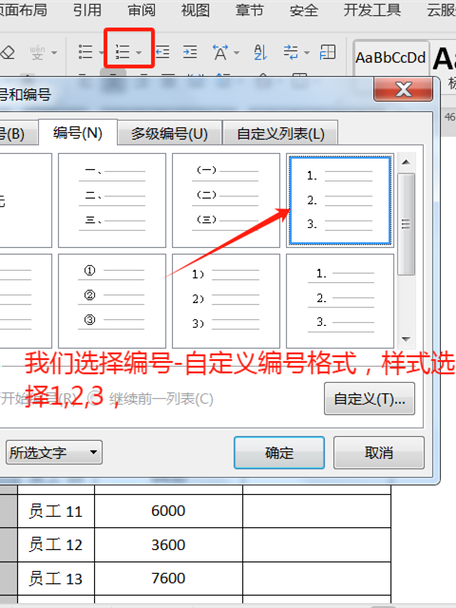
多级列表,层次分明
遇到复杂的文档结构,比如书籍大纲、会议议程,这时就需要用到“多级列表”功能了,同样在“开始”菜单下的“段落”区域,这次找“多级列表”按钮,通过这个工具,你可以创建一级、二级乃至三级以上的列表,每个级别的序号样式都可以单独设置,轻松实现层次分明的效果。
小技巧大公开
1. 快捷键控: 想要快速应用或取消自动编号?试试Ctrl+Shift+L组合键,一秒搞定!
2. 批量操作: 如果文档中有多处需要相同样式的序号,不用一个个设置,选中一处设置好样式后,用“格式刷”工具(也是在“开始”菜单下)轻轻一刷,其他部分就能迅速同步格式,省时又省力。
3. 跨页续编: 担心分页会导致序号中断?放心,Word会自动帮你处理跨页的序号连续性,无需手动调整。
实战演练,巩固技能
光说不练假把式,咱们来个小练习吧!打开Word,新建一个文档,按照以下要求试试看:
1、用自动编号创建一个包含至少5个点的待办事项列表。
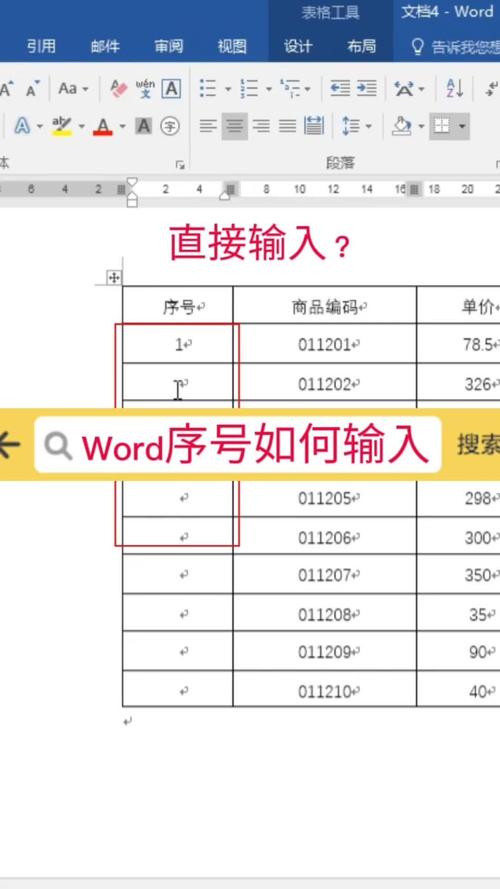
2、用多级列表制作一个简单的项目计划,包括项目名称、阶段目标和具体任务,每个层级都用不同的缩进和序号样式区分开来。
3、尝试手动调整某个序号的位置或格式,看看效果如何。
完成这些步骤后,你会发现自己对Word中的序号操作已经相当熟练了!记得多实践,这样才能更好地掌握技巧哦!
好了,关于如何在Word里写序号,咱们就聊到这里,无论是自动编号还是手动控制,关键是要根据自己的需求灵活运用,序号不仅仅是为了好看,更重要的是帮助读者更好地理解你的内容,希望这些小技巧能让你的文档更加出彩,也让你的工作学习更加高效!有啥问题或者新发现的好方法,别忘了跟大家一起分享哦!加油,咱们都是文档小达人!
到此,以上就是小编对于word里怎么写序号的问题就介绍到这了,希望介绍的几点解答对大家有用,有任何问题和不懂的,欢迎各位朋友在评论区讨论,给我留言。
内容摘自:https://news.huochengrm.cn/zcjh/25669.html
