Word尺子怎么画直线?
嘿,你是不是经常用 Word 写东西的时候,想画个笔直的线条却不知道怎么搞?别担心,今天我就给你好好讲讲在 Word 里怎么用尺子画出漂亮的直线,这可不难哦,只要你跟着我一步一步来,保准你很快就能学会。
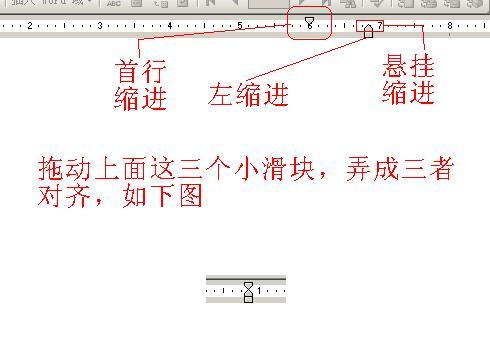
一、为啥要在 Word 里画直线呢?
咱先想想,为啥有时候需要在 Word 文档里画直线呀?比如说,你要做个表格,没有表格线怎么行;或者你想做个目录,给每个标题之间加上分隔线,看起来多清晰;再不然,你想做个流程图,那箭头和连接线也少不了直线呀,反正就是让文档看起来更整齐、更有条理呗。
二、准备工作要做好
在开始画直线之前,得先准备好工具,就像打仗得有武器一样,这里说的工具就是 Word 里的“绘图工具”,那怎么找到它呢?很简单,打开 Word 软件,在上面的菜单栏里找到“插入”选项卡,点一下,然后在“插图”组里就能找到“形状”按钮啦,点开这个下拉菜单,就能看到各种形状,其中就包括直线。
三、开始画直线咯
1、选择直线工具:在形状下拉菜单里,找到直线图标,一般它长得就像一根小棍子,很容易认出来,鼠标放上去,它就会显示“直线”两个字,然后点一下它,这时候光标就变成了一个小十字,就像你拿着一把尺子一样,准备画线啦。
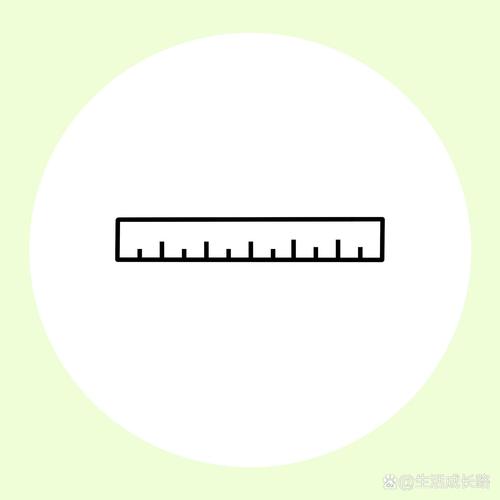
2、确定起点:把光标移到你想要画线的地方,比如说你要画一条水平的横线,就把光标放在左边的起始位置;要是画竖线,就把光标放在上面的起始位置,这个位置很重要哦,就像盖房子打地基一样,得选好地方。
3、按住鼠标拖动:按住鼠标左键不要松手,然后往你想让线延伸的方向拖动鼠标,如果你要画水平线,就往右拖;画竖线就往下拖,在拖动的过程中,你会发现出现了一条虚线的预览,这就是你要画的直线的样子啦,你可以根据需要一直拖到合适的长度,然后松开鼠标左键,一条直线就画好了,是不是很简单?
四、怎么调整直线的样式呢?
光会画直线还不够,还得让它好看点呀,这就涉及到调整直线的样式了。
1、改变颜色:选中你刚刚画的直线,怎么选呢?只要把鼠标移到直线上,等光标变成小手的形状,然后点一下,直线周围就会出现一些小圆圈和方框,这就表示它被选中了,在上面的菜单栏里找到“绘图工具 格式”选项卡(如果没有出现这个选项卡,你就随便在文档里点一下,再重新选直线,它就出来了),在“形状样式”组里有个“形状填充”的小下拉箭头,点开它,就能选择你喜欢的颜色啦,什么红色、蓝色、绿色,应有尽有,你可以根据文档的整体风格来选择合适的颜色哦。
2、调整粗细:还是选中直线后,在“形状样式”组里找到“形状轮廓”的下拉箭头,这里面不仅可以改颜色,还能调整线条的粗细呢,你可以选择“粗细”选项,然后从弹出的列表里选择合适的线条宽度,如果你想要更细的线,就选小一点的数值;想要粗一点的线,就选大一点的数值,这样,直线就更符合你的需求啦。
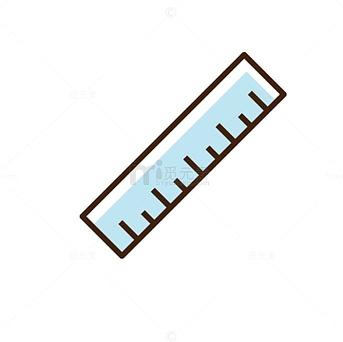
3、设置虚线或实线:你可能不想用实线,觉得太单调了,想用虚线或者其他样式的线条,这也好办呀,同样在“形状轮廓”的下拉菜单里,找到“虚线”选项,点开它,里面有好多不同样式的虚线供你选择,比如有的是点状虚线,有的是短横线虚线,你可以根据自己的喜好来挑。
五、组合多个图形
很多时候,光画一条直线是不够的,可能还需要和其他图形组合起来使用,比如说,你要做一个流程图,那就得把直线和矩形、箭头等图形组合在一起。
1、绘制其他图形:按照前面画直线的方法,先在“形状”下拉菜单里选择你需要的其他图形,比如矩形、圆形、箭头等等,然后在文档里合适的位置画出来,画的时候要注意图形的大小和位置,尽量让它们看起来协调一致。
2、组合图形:把要组合的图形都选中(可以按住 Ctrl 键依次点击图形来选择多个图形),然后右键单击其中一个图形,在弹出的菜单里选择“组合”选项,这样,这些图形就变成一个整体了,你可以把它们当作一个对象来移动、复制、调整大小等,如果你想取消组合,就再次右键单击组合后的图形,选择“取消组合”就可以了。
六、一些实用的小技巧
1、按住 Shift 键画直线:在画直线的时候,如果按住 Shift 键再拖动鼠标,就可以画出水平、垂直或者 45 度角的直线哦,这在画一些规则的图形或者表格的时候特别有用,比如说你要画一个正方形的边框,就可以用这个方法快速画出四条垂直或水平的直线。
2、复制和粘贴直线:如果你已经画好了一条满意的直线,想要再画几条一样的直线,就不用重新去设置样式啦,只要选中这条直线,然后按 Ctrl + C 复制,再按 Ctrl + V 粘贴,就可以在文档里其他地方快速生成一条一模一样的直线,这样可以节省很多时间哦。
3、对齐图形:当你在文档里画了很多图形的时候,可能会发现它们的位置不太整齐,这时候就可以用 Word 的对齐功能啦,选中要对齐的图形,然后在“绘图工具 格式”选项卡的“排列”组里,找到“对齐”按钮,里面有各种对齐方式,比如左对齐、右对齐、顶端对齐、底端对齐等等,你可以根据需要选择合适的对齐方式,让图形们排列得更整齐美观。
七、我的一点小想法
我觉得 Word 里的绘图功能真的挺强大的,虽然刚开始可能会觉得有点复杂,但是只要多练习几次,就能掌握其中的窍门啦,通过自己动手画图形、调整样式,可以让你的文档变得更加个性化,不再那么千篇一律,就像装修房子一样,你可以按照自己的喜好来布置每一个元素,最后呈现出一个独一无二的作品。
所以呀,别再害怕在 Word 里画直线啦,赶紧打开你的 Word 软件,试试上面的方法吧,相信你一定能画出漂亮的直线,让你的文档焕然一新哦!
以上就是关于“word尺子怎么画直线”的问题,朋友们可以点击主页了解更多内容,希望可以够帮助大家!
内容摘自:https://news.huochengrm.cn/zcjh/25673.html
