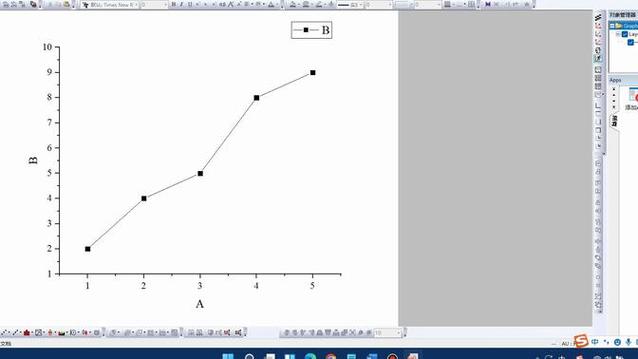word怎么测图形距离
嘿,小伙伴们!你们有没有遇到过这样的困扰:在Word里辛辛苦苦画了个图形,结果想调整位置或者大小的时候,却不知道它到底离其他元素有多远?别急,今天咱们就来聊聊这个看似简单实则有点小技巧的话题——Word里怎么测量图形之间的距离。
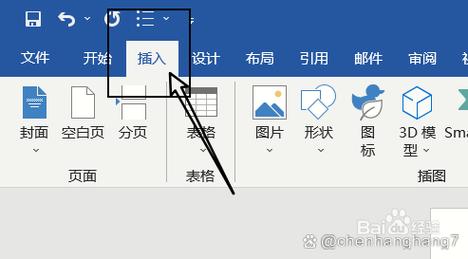
为啥要测图形距离?
先说说为啥咱们要关心这个距离问题吧,想象一下,你正在设计一份精美的报告,里面既有文字又有各种图表和图形,为了让页面看起来整洁美观,你需要确保这些元素之间保持适当的间距,如果距离太近,可能会显得拥挤不堪;太远呢,又会让页面显得空洞无物,所以啊,学会测量并调整图形之间的距离,可是个提升文档颜值的小秘诀哦!
Word自带的“秘密武器”
其实啊,Word本身就提供了一些工具来帮助我们测量和调整图形的距离,你知道吗?当你选中一个图形后,它的周围会出现一些小圆圈和方块,这些就是调整句柄啦!通过拖动这些句柄,你可以改变图形的大小和位置,怎样才能精确地知道它们之间的距离呢?
这里有个小窍门:试试使用“布局”选项卡里的“对齐”功能吧!在这个菜单里,你可以选择将图形与页面边缘、其他图形或文本框对齐,虽然它不会直接告诉你具体的距离数值,但通过视觉上的参考线,你可以大致判断出图形之间的相对位置关系,当然啦,如果你想要更精确的数据……
借助“尺子”来帮忙
没错,就是那个我们小时候做手工时常用的尺子!在Word里也有一个虚拟的“尺子”,叫做标尺,默认情况下,它可能隐藏起来了,但你可以通过视图>标尺来调出它,一旦标尺显示出来,你就可以看到页面上各个元素的精确位置了,不过要注意的是,这里的单位通常是厘米或者英寸哦!
用“眼睛”去感受
有时候啊,过于依赖工具反而容易忽略了最直观的感受——那就是我们的眼睛!毕竟最终决定文档美观度的还是人的审美嘛,所以在调整完所有参数之后不妨退后一步(当然是比喻意义上的啦),以一个旁观者的角度审视一下整个页面布局是否和谐统一,如果觉得哪里不对劲就再微调一下直到满意为止,记住一句话:“最好的工具就是你的眼睛!”
实战演练时间到!
光说不练假把式嘛!接下来咱们就来动手实践一下吧,首先打开你的Word软件新建一个空白文档然后随意插入几个形状比如圆形矩形三角形之类的接着试着按照上面介绍的方法去调整它们之间的相对位置看看能不能达到既美观又合理的效果呢?记得多尝试几次哦只有不断练习才能越来越熟练呢!
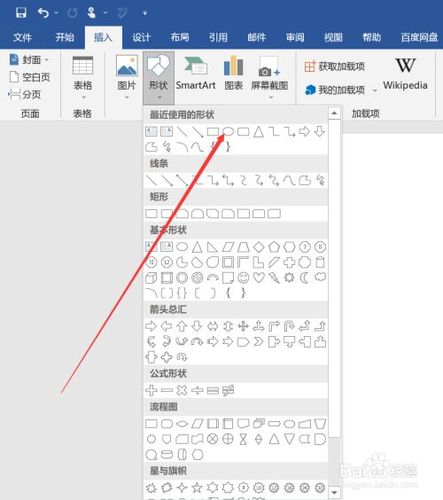
小贴士分享
1、快捷键大法好:除了鼠标操作外还可以利用键盘上的箭头键进行细微调整按住Shift键的同时按方向键可以更准确地控制移动步长哦!
2、保存草稿很重要:每次大幅度修改前最好先保存当前版本以免不小心弄丢了辛苦做好的工作成果哭都没地方哭去哟!
3、参考优秀案例:网上有很多关于排版设计的教程视频多看看别人是怎么做的从中汲取灵感应用到自己的作品中也是非常不错的选择呢!
4、保持耐心与热情:刚开始接触这类软件时可能会觉得有些复杂难懂但随着时间的推移你会发现自己越来越得心应手关键是要保持持续学习的态度哦!
好啦朋友们以上就是今天关于如何在Word中测量图形距离的全部内容希望能对你有所帮助呀!如果你还有其他问题或者发现了什么更好的方法欢迎随时留言交流哦~让我们一起成为Word高手吧!
以上就是关于“word怎么测图形距离”的问题,朋友们可以点击主页了解更多内容,希望可以够帮助大家!