Word怎么插动态背景?新手小白必看!
嘿,小伙伴们!你们有没有遇到过这样的情况:在制作Word文档时,总觉得页面单调乏味,想加点动态背景来让文档“活”起来,却又不知道从何下手?别担心,今天我就以通俗易懂的方式,手把手教大家如何在Word里插入动态背景,不管你是电脑小白还是入门新手,跟着我一步步来,保证你也能轻松搞定!
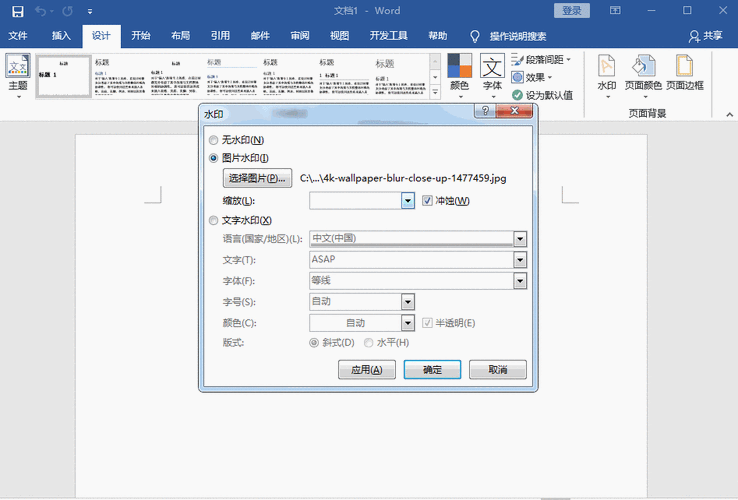
一、准备工作:了解你的Word版本
在开始之前,咱们得先搞清楚自己用的是哪个版本的Word,不同版本的Word在功能上可能会有些差异,插入动态背景的基本步骤是大同小异的,如果你是Word 2010及以上的版本,那恭喜你,你拥有了更丰富的功能来打造炫酷的动态背景。
二、核心问题自问自答:Word真的能插动态背景吗?
当然可以啦!虽然Word不像专业的设计软件那样直接支持复杂的动画效果,但我们可以通过一些巧妙的方法来实现类似的动态背景效果,我就给大家揭秘这些方法。
三、具体操作步骤
Step 1: 设置页面背景颜色或图片
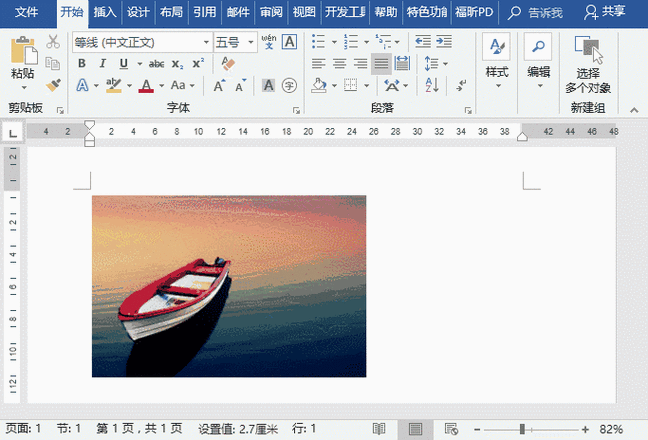
咱们得给文档定个基调,打开Word文档,点击“设计”选项卡,在“页面背景”区域,你可以选择纯色背景或者图片背景,如果你想让背景动起来,建议选择一张有动态元素的图片,比如流动的水、飘动的云彩等。
Step 2: 插入动态元素
光有静态的背景还不够,咱们得加点“料”,在Word中,我们可以插入GIF动画或者利用VBA(Visual Basic for Applications)编写简单的动画脚本来实现动态效果,这里我推荐使用GIF动画,因为它简单易用,且效果直观。
插入GIF动画:将光标定位到你想要插入动画的位置,然后点击“插入”选项卡,选择“图片”,在弹出的文件选择框中,找到并选中你的GIF动画文件,点击“插入”按钮即可,这样,一个动态的元素就加入到你的文档中了。
Step 3: 调整动画效果
插入GIF后,你可能还想对它进行一些调整,比如大小、位置等,选中插入的GIF,此时会出现一个边框,你可以拖动这个边框来调整GIF的大小和位置,你还可以在“图片工具”选项卡中对GIF进行更多的设置,比如更改播放速度、添加边框等。
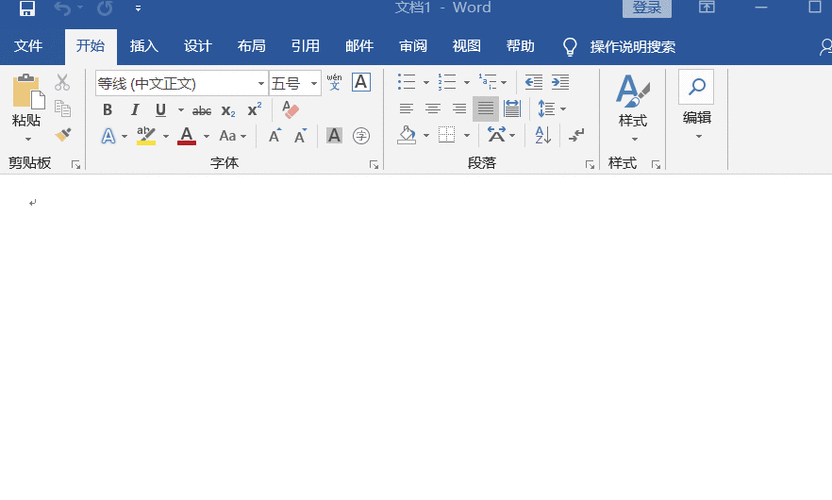
Step 4: 保存并预览
完成所有设置后,别忘了保存你的文档哦!你就可以预览一下你的作品了,是不是觉得文档瞬间变得生动起来了呢?
四、个人观点与小贴士
在我看来,给Word文档添加动态背景不仅能提升文档的美观度,还能在一定程度上吸引读者的注意力,但要注意的是,不要过度使用动态效果,以免分散读者的注意力或造成视觉疲劳,如果你的文档需要打印或分享给他人,请确保对方能够正常查看和播放你的动态背景。
还有啊,如果你想要更高级一点的动态效果,不妨试试学习一下VBA编程,虽然它看起来有点复杂,但一旦掌握了,你会发现它能帮你实现很多意想不到的功能哦!
五、归纳全文
好啦,今天的教程就到这里啦!希望这篇文章能帮助到你,让你的Word文档变得更加生动有趣,记得多动手实践哦!如果有任何问题或者建议,欢迎在评论区留言交流,咱们下次见啦!
到此,以上就是小编对于word怎么插动态背景的问题就介绍到这了,希望介绍的几点解答对大家有用,有任何问题和不懂的,欢迎各位朋友在评论区讨论,给我留言。
内容摘自:https://news.huochengrm.cn/zcjh/25949.html
