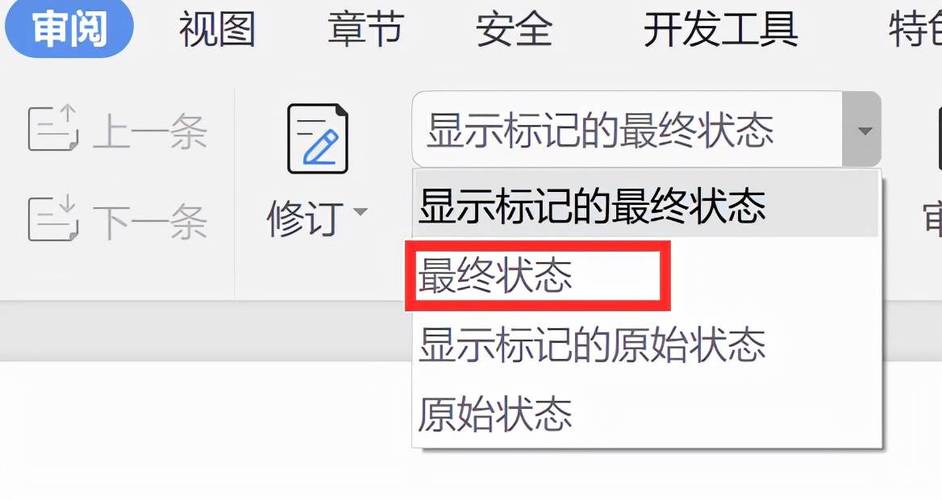Word 文档修订怎么关
嘿,小伙伴们!你们有没有遇到过这样的情况:在 Word 里辛苦写完一篇文档,结果不小心开启了修订模式,屏幕变得花花绿绿的,各种标记让人眼花缭乱?别担心,今天就来给大家好好讲讲怎么关掉这个有点“烦人”的修订功能。
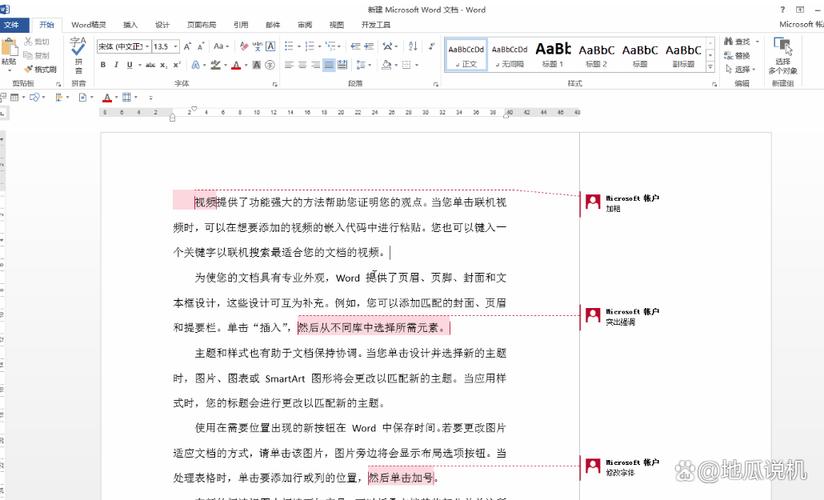
先来说说为啥 Word 会有修订模式吧,其实啊,这个模式就像是给你和你的文档请了个“小老师”,它会把你对文档做的每一处修改都标记出来,比如说你写了个报告,发给同事或者老师看了之后,他们可能会给你一些修改建议,这时候开启修订模式,就能清楚地看到他们的改动,方便你对比和接受合理的建议,这本来是个挺贴心的功能,可有时候我们就是不需要它啦,比如文档已经完成定稿,不想再看到那些标记的时候。
那到底怎么关掉它呢?别着急,我这就一步步教你。
你得找到 Word 界面上方的菜单栏,不同版本的 Word 可能位置稍微有点不一样,但大致都差不多,在“审阅”这个大选项卡下面,有个“修订”的按钮,你看,是不是一眼就能看到它?这个按钮通常是有个小图标,可能是一支笔的样子,颜色还会亮着,这就是告诉你现在修订模式是打开的状态。
你只需要用鼠标左键点击一下这个“修订”按钮,奇迹就发生啦!你会发现屏幕上那些花花绿绿的标记瞬间就消失得无影无踪了,文档又恢复了原本干干净净的样子,是不是很简单?就像开关灯一样,再按一下,灯就灭了。
不过呢,有些小伙伴可能会遇到一种情况,就是我明明点了关闭修订,可是下次打开文档的时候,它又自动开启了,这是为啥呢?其实啊,有可能是你在保存文档的时候,不小心把修订模式也一起保存进去了,那怎么办呢?这就需要我们在保存的时候多留个心眼啦。
在保存文档的时候,不要直接点那个“保存”就完事了哦,要选择“另存为”,然后在弹出的窗口里,找到下面有个“工具”的小按钮,点开它,里面有个“保存选项”,在这个“保存选项”里,把“嵌入跟踪数据”前面那个小勾去掉,然后再点击确定,最后保存你的文档,这样,下次再打开的时候,就不会再出现自动开启修订模式的情况啦。
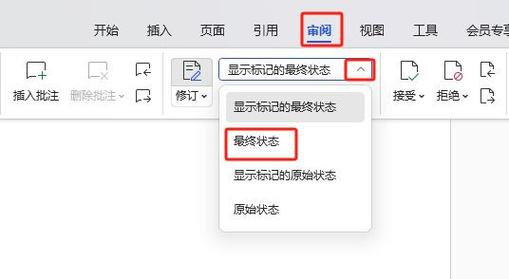
还有哦,如果你的 Word 文档是通过邮件发送给别人,别人收到后打开发现有修订模式,这可能是因为邮件客户端的一些设置导致的,只要让对方按照上面说的方法去操作一遍,关闭修订模式就好啦。
说到这里,可能有的小伙伴会问:“那我如果不小心删除了一些修订标记,还能找回来吗?”哎呀,这个嘛,一般情况下是不太好找回来的哦,所以大家在操作的时候一定要小心谨慎,尤其是在处理重要文档的时候。
其实啊,Word 还有很多其他的功能也很实用,像什么页眉页脚的设置、目录的生成等等,不过今天咱们就先把这个修订模式的问题解决好,等以后有机会再慢慢给大家介绍其他好玩的功能。
呢,Word 虽然看起来功能很多很复杂,但其实只要我们多摸索、多尝试,就能掌握它的一些小窍门,就像我们今天关掉修订模式一样,一旦学会了,以后再遇到类似的问题就不会手忙脚乱啦,希望大家都能在 Word 的世界里畅游自如,写出漂亮的文档!
各位小伙伴们,我刚刚为大家分享了有关word文档修订怎么关的知识,希望对你们有所帮助。如果您还有其他相关问题需要解决,欢迎随时提出哦!