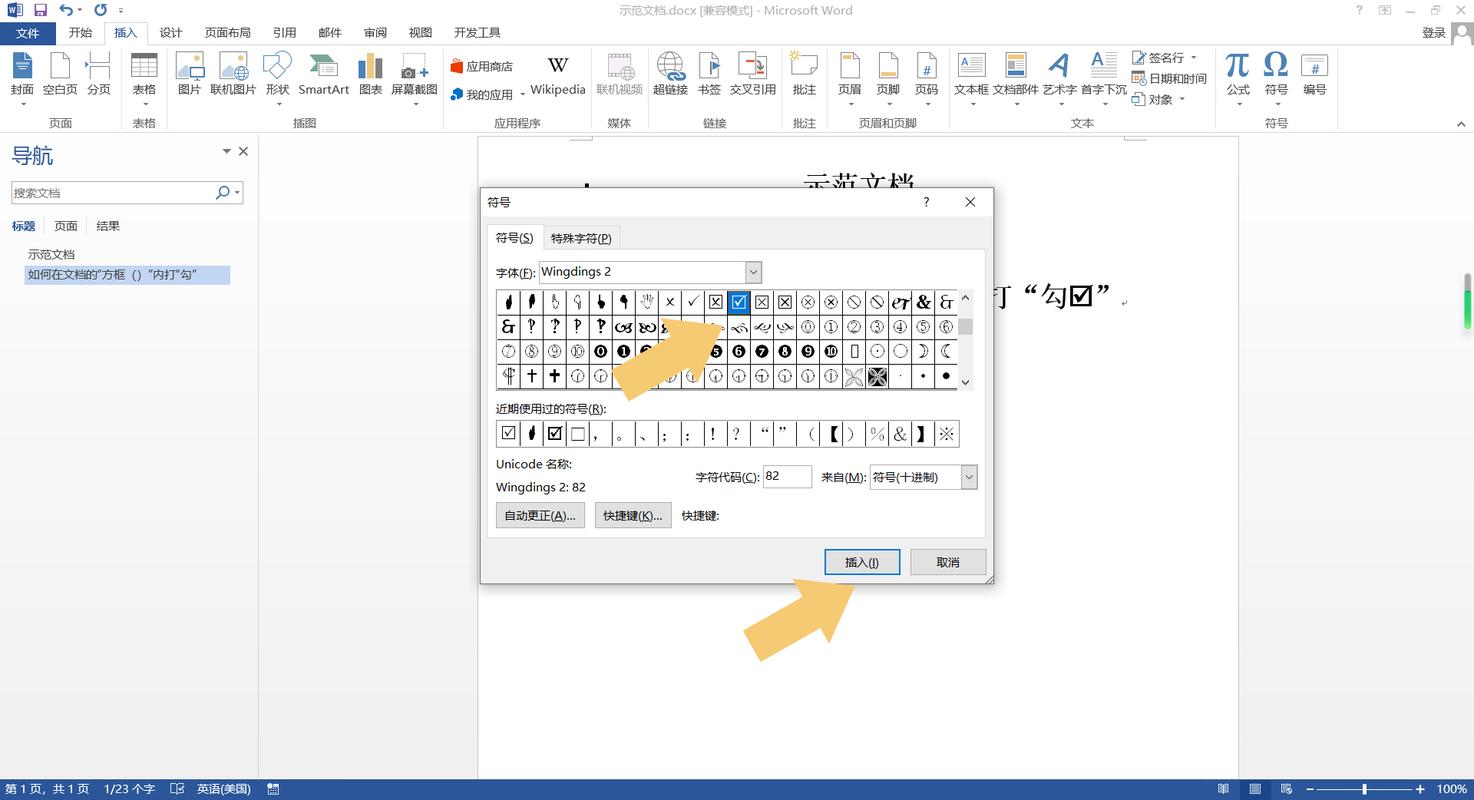word框怎么对勾
嘿,小伙伴们!你们有没有在用Word写文档的时候,碰到过想打对勾却不知道怎么操作的尴尬?别急,今天咱们就来聊聊这个看似简单,实则有点小技巧的话题——Word框里怎么打对勾,作为一个同样从新手小白一路跌跌撞撞走过来的“老手”,我可是积攒了不少实用的小窍门,保证让你一听就懂,一学就会!
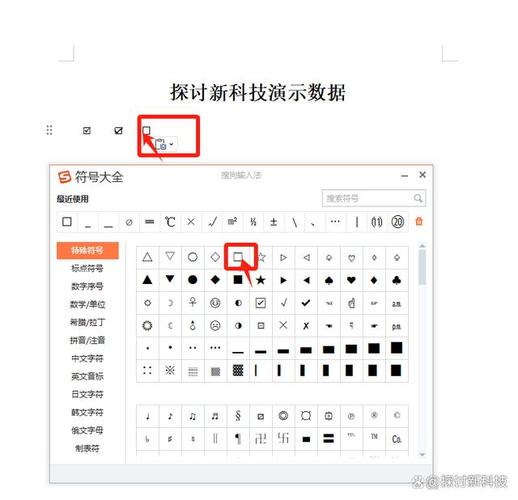
为啥Word打对勾这么重要?
想象一下,你正在做一份问卷调查,或者是整理会议纪要,需要明确表示“是”或“已完成”,这时候,一个清晰的对勾不仅能让你的文档看起来更专业,还能避免文字描述带来的歧义,就像我们平时说话,有时候一个眼神、一个手势就能传达很多信息,对勾就是那个“手势”,让阅读的人一眼就能明白你的意思。
传统方法:符号插入法
最基础的方法就是通过Word的符号插入功能来实现,打开你的Word文档,点击【插入】选项卡,再选择【符号】,里面藏着各种各样的特殊字符,包括我们今天的主角——对勾,找到它,点击插入,就OK了!不过,这个方法虽然直接,但每次找起来都有点麻烦,尤其是当你急需快速完成时。
小贴士:记得把常用的符号添加到“最近使用”列表里,下次找起来就方便多了。
快捷键大法好
对于追求效率的我们来说,快捷键绝对是神器,按住Alt键不松手,然后在键盘右侧的数字小键盘上输入0252(注意是数字哦),松开Alt键,瞧!一个漂亮的对勾就出现了,是不是感觉比找符号快多了?不过,这招在笔记本上可能不太适用,因为笔记本没有独立的数字小键盘,别担心,还有备用方案!
备用快捷键:Windows系统下,试试Ctrl + Alt + V(注意顺序),也能快速打出对勾,不过这个快捷键可能会和其他软件冲突,多试几次就好。
字体大法,创意无限
如果你觉得上面的两种方法还不够酷炫,那咱们来点更有创意的——利用字体来打对勾,Wingdings字体就自带各种有趣的符号,包括对勾,选中你要插入对勾的位置,切换到Wingdings字体,然后输入大写的“R”,一个对勾就神奇地出现了!是不是感觉自己像个魔术师?
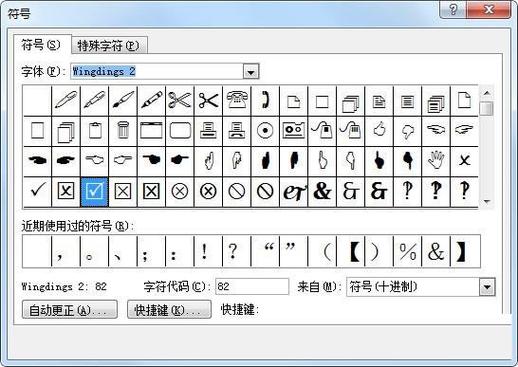
小提醒:不同版本的Word可能支持的字体有所不同,Wingdings是比较常见的一种,如果找不到,可以试试其他类似的字体,如Webdings等。
自动更正,懒人必备
对于经常需要用到对勾的你来说,设置自动更正绝对是个省时省力的好办法,进入Word的【文件】->【选项】->【校对】->【自动更正选项】,在“替换”框中输入一个你想作为触发器的字符(dg”),在“替换为”框中粘贴一个对勾符号,然后点击添加,这样,以后只要你输入“dg”,Word就会自动帮你转换成对勾了,是不是超级方便?
小窍门:记得选一个不太常见的字符组合作为触发器,避免和常用词汇冲突哦!
实战演练,巩固记忆
光说不练假把式,咱们来个小练习吧!试着用上面提到的方法,在你的Word文档里打几个对勾出来,如果是你第一次尝试,可能会觉得有点生疏,但多试几次,你会发现越来越顺手,别忘了,实践是检验真理的唯一标准嘛!
好了,关于Word框里怎么打对勾的小技巧就分享到这里啦!其实啊,Word里还有很多这样的小秘密等待我们去发掘,学习新技能的过程就像是一场寻宝游戏,每一次发现都能带来满满的成就感,所以啊,别怕遇到困难,多问几个为什么,多尝试几种方法,你会发现自己越来越厉害的!加油哦!
小伙伴们,上文介绍word框怎么对勾的内容,你了解清楚吗?希望对你有所帮助,任何问题可以给我留言,让我们下期再见吧。