怎么将Word纵向打印
嘿,小伙伴们!你们有没有遇到过这样的困扰:在打印文档时,发现纸张是横向的,而你其实想要的是纵向打印?别担心,今天我就来给大家分享一下如何轻松地将Word文档设置为纵向打印,无论你是电脑小白还是资深用户,跟着我的步骤走,保证你一看就会!
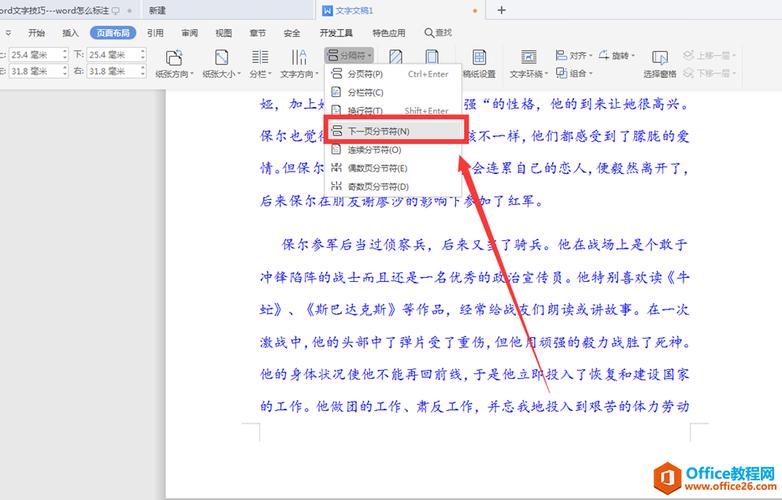
一、为啥要纵向打印?
先来聊聊为啥我们有时候需要纵向打印吧,想象一下,你在打印一份报告或者简历,如果页面是横向的,那看起来是不是就没那么专业了?纵向打印可以让页面更加整洁、易读,尤其是当你的文档内容比较多的时候,很多正式的文件,比如合同、证书啥的,都是要求纵向打印的哦。
二、Word里怎么设置纵向打印?
好啦,言归正传,咱们来看看怎么在Word里设置纵向打印,其实啊,这个操作超级简单,就像吃花生米一样,一捏就开。
1、打开你的Word文档:当然得先把你要打印的文档打开啦。
2、找到“页面布局”或“页面设置”:在Word的顶部菜单栏里,你会看到一个“页面布局”或者“页面设置”的选项,点击它,这个选项可能在不同的版本里名字稍微有点不一样,但大致意思都是让你调整页面的设置。
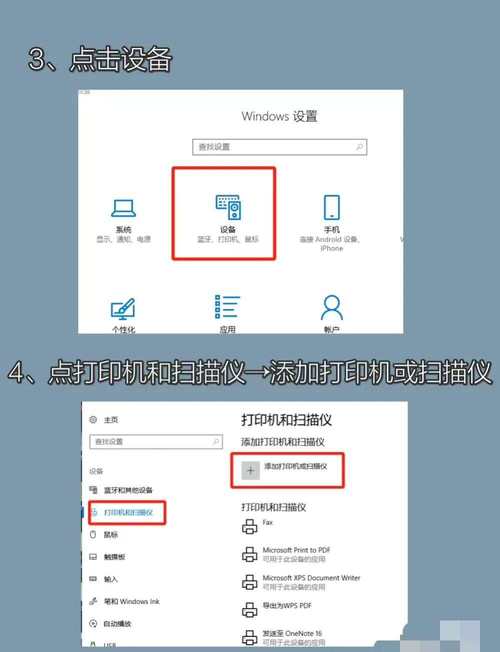
3、选择“纵向”:在弹出的页面设置对话框里,你会看到“方向”这一栏,这里有两个选项:“纵向”和“横向”,咱们要的是纵向打印,所以当然选“纵向”啦!然后点击“确定”,搞定!
4、再检查一下:虽然我们已经设置了纵向打印,但有时候Word可能会抽风(不是真的抽风哈,就是偶尔会有点小问题),所以最好再检查一下页面设置是不是真的变成了纵向,你可以在“文件”菜单里选择“打印预览”,看看页面是不是竖着的,如果是横着的,那就再回到页面设置里确认一下。
三、打印前的小贴士
在咱们兴高采烈地去打印之前,我还想分享几个小贴士,让你的打印过程更加顺畅。
检查打印机设置:即使你在Word里设置了纵向打印,打印机也可能还是会按照它自己的方式打印(真是个小调皮),在打印之前,记得去打印机的设置里看一眼,确保它也设置成了纵向打印。
选择合适的纸张:不同的打印机对纸张的要求可能不一样,有的可能更喜欢A4纸,有的可能对纸的厚度有要求,在选择纸张的时候,最好看一下你的打印机说明书,或者直接问度娘(哦不,是搜索引擎)。
预览一下:在正式打印之前,一定要先用打印预览功能看一下效果,这样可以让你提前发现排版上的问题,比如文字是不是太小、页边距是不是太窄等等,发现问题及时调整,总比打印出来一堆废纸要好得多吧?
四、遇到问题怎么办?
哎呀,说到这儿,我得承认,即使是老司机也有可能遇到翻车的时候(哎呀,说漏嘴了),如果你在设置纵向打印的过程中遇到了问题,别着急,咱们一起想办法解决。
重启大法好:Word或者打印机可能会出现一些小故障,这时候重启一下往往就能解决问题,就像手机卡了重启一下一样简单有效。
更新驱动程序:如果你的打印机驱动比较老,可能会导致一些兼容性问题,这时候,你可以去打印机的官方网站下载最新的驱动程序安装一下,说不定问题就迎刃而解了。
寻求专业帮助:如果以上方法都不行,那可能是你的打印机或者Word软件真的出了点问题,这时候,你可以联系打印机的客服或者专业的维修人员来帮忙看看,当然啦,也可以在网上搜一搜相关问题的解决方案,说不定就有人遇到过和你一样的问题呢。
五、个人观点
我觉得啊,打印这事儿虽然看起来不起眼,但其实里面还是有不少门道的,就像做饭一样,看似简单的炒菜背后也有很多技巧和讲究,所以啊,别小看了这些基础的操作和小技巧,它们往往能在关键时刻帮上大忙呢!
好了好啦,关于怎么将Word文档纵向打印的方法就介绍到这里啦!希望这篇文章能帮到你们这些新手小白们,如果你们还有其他问题或者想了解更多关于Word或者其他办公软件的小技巧,随时都可以来找我哦!别忘了点赞关注哦!咱们下期再见啦!
各位小伙伴们,我刚刚为大家分享了有关怎么将word纵向打印的知识,希望对你们有所帮助。如果您还有其他相关问题需要解决,欢迎随时提出哦!
内容摘自:https://news.huochengrm.cn/zcjh/26004.html
