Word怎么用矩形复制?
你有没有想过,在处理文档时,如果有一种神奇的工具,能让你像用橡皮擦一样轻松地移动文本块,那该多好啊!没错,我说的就是Word中的“矩形复制”功能,这个小技巧,虽然看起来不起眼,但掌握了它,你的文档编辑效率绝对能提升一个档次!
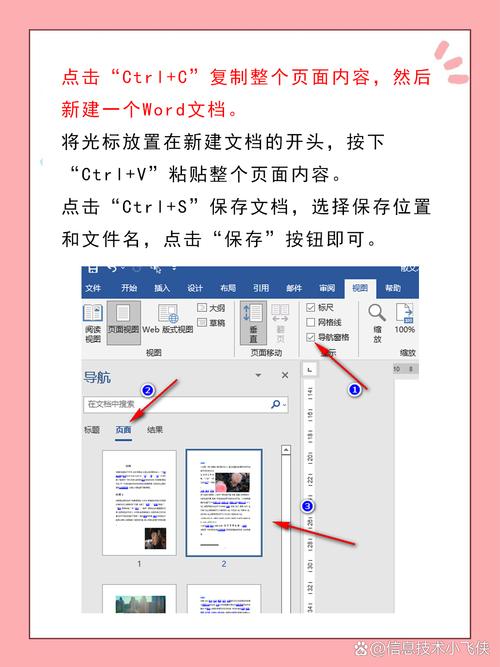
一、什么是矩形复制?
矩形复制就是在Word中选择一块矩形区域的内容,然后进行复制或移动,听起来有点抽象?别急,咱们一步步来揭秘。
二、为什么要用矩形复制?
想象一下,你正在编辑一篇文档,突然需要调整一段文字的位置,或者复制某个表格的一部分到另一个地方,如果用传统的鼠标拖拽或键盘快捷键,可能会比较繁琐,尤其是当内容很多的时候,这时候,矩形复制就派上用场了,它能帮你快速、准确地完成这些操作。
三、怎么开启这个神奇的功能?
其实很简单,只需要几个步骤就能搞定,确保你的Word版本支持这个功能(大多数现代版本都支持),按照下面的步骤操作:
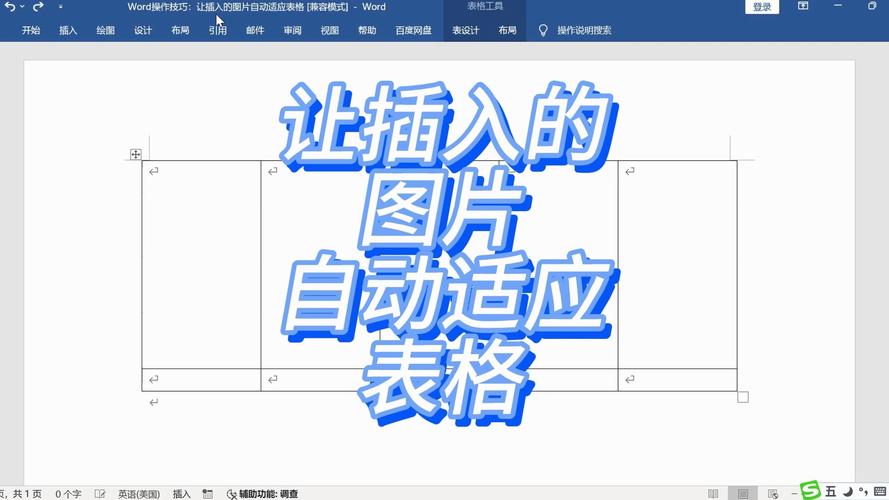
1、进入“视图”选项卡:在Word的顶部菜单栏中找到“视图”选项卡,点进去。
2、勾选“标尺”:在“视图”选项卡里,找到“显示”组,勾选“标尺”,这一步很重要,因为我们需要用到标尺来进行精确定位。
3、设置选择对象:再次回到“视图”选项卡,这次找到“选择对象”按钮并点击它,这样,你就可以开始选择矩形区域了。
4、使用鼠标选择区域:按住Alt键(注意是Alt键,不是Ctrl或其他键),然后用鼠标左键拖动你想要选择的区域,你会看到屏幕上出现了一个虚线的矩形框,这就是你选中的区域。
5、复制/粘贴:选中区域后,你可以按Ctrl+C复制,再按Ctrl+V粘贴到你想放置的地方,或者直接用鼠标拖动选中的区域到新位置,松开鼠标即可完成移动。
四、实战演练:让理论落地生根
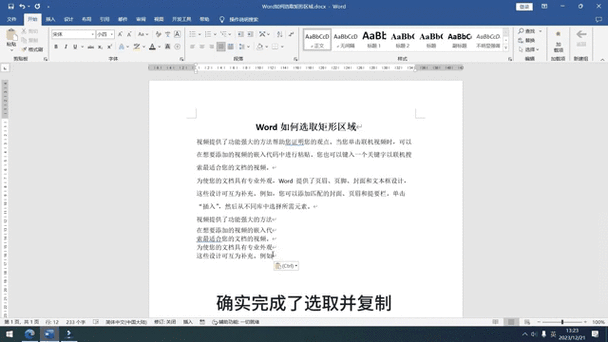
光说不练假把式,咱们来个小案例巩固一下知识点,假设你有一份员工名单,想要把其中几个人的信息从一个表格复制到另一个表格中,而且只复制他们的姓名和联系方式两列,这时候就可以用到矩形复制了!
1、打开你的文档,找到那份员工名单。
2、按照上面的方法开启矩形复制功能。
3、用鼠标拖出一个包含所有你需要复制信息的矩形区域(比如从A1到B5)。
4、复制这个区域。
5、切换到目标表格,找到合适的位置,粘贴刚才复制的内容。
看吧,是不是比你想象中简单得多?而且这样一来,你就不用担心会不小心选错行或者列了。
五、小贴士:让操作更顺手
当然啦,除了基本的使用方法之外,还有一些小技巧可以让你的矩形复制更加得心应手:
精确控制:如果你需要非常精确地选择某个单元格或区域,可以先将光标定位到那个位置,然后再开始选择。
批量操作:如果你需要复制多个不连续的区域,可以先选择一个区域,然后按住Ctrl键继续选择其他区域;最后一起复制/粘贴。
撤销重做:如果不小心选错了区域或者位置放错了怎么办?别担心,Word提供了撤销(Ctrl+Z)和重做(Ctrl+Y)的功能,随时可以修正错误。
快捷键记忆:虽然我们强调的是通俗易懂,但记住一些常用的快捷键还是能大大提高效率的,比如Ctrl+C复制、Ctrl+V粘贴等基本操作要熟练掌握哦!
六、个人观点:为什么你应该学会这个技能?
作为一位长期与文字打交道的人(也就是我啦),我认为掌握Word中的矩形复制是非常有必要的,它不仅能提高你的工作效率,还能让你的文档看起来更加整洁有序,更重要的是,这项技能并不难学,只要花几分钟时间练习一下就能上手,所以为什么不试试呢?说不定你会发现自己原来也是个隐藏的Word高手呢!
好啦,关于Word怎么用矩形复制的话题就聊到这里啦!希望这篇文章对你有所帮助,如果你还有其他问题或者发现了什么更好的方法,欢迎留言分享哦!让我们一起成为更棒的Word达人吧!
各位小伙伴们,我刚刚为大家分享了有关word怎么用矩形复制的知识,希望对你们有所帮助。如果您还有其他相关问题需要解决,欢迎随时提出哦!
内容摘自:https://news.huochengrm.cn/zcjh/26244.html
