在Microsoft Word中创建数据图是一种直观展示信息的有效方法,无论是为了工作报告、学术论文还是个人项目,掌握如何在Word中制作数据图都是非常重要的技能,本文将详细介绍如何在Word中制作和优化数据图,包括图表的选择、数据的输入、图表的美化以及常见问题的解答。
选择合适的图表类型
在开始之前,你需要确定要展示的数据类型和目的,以便选择合适的图表类型,Word提供了多种类型的图表:
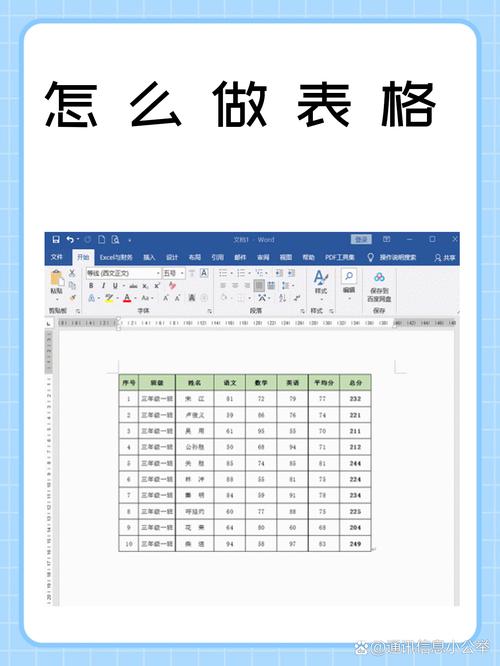
1、柱状图:适用于比较不同类别的数据大小,例如销售额、人口数量等。
2、折线图:适合展示数据随时间变化的趋势,如股票价格、气温变化等。
3、饼图:用于显示各部分在整体中的比例,例如市场份额、预算分配等。
4、条形图:与柱状图类似,但更适合于标签较长的情况。
5、面积图:展示数据累积效果,常用于表示总量的变化趋势。
6、散点图:用于显示两个变量之间的关系,如身高和体重的关系。
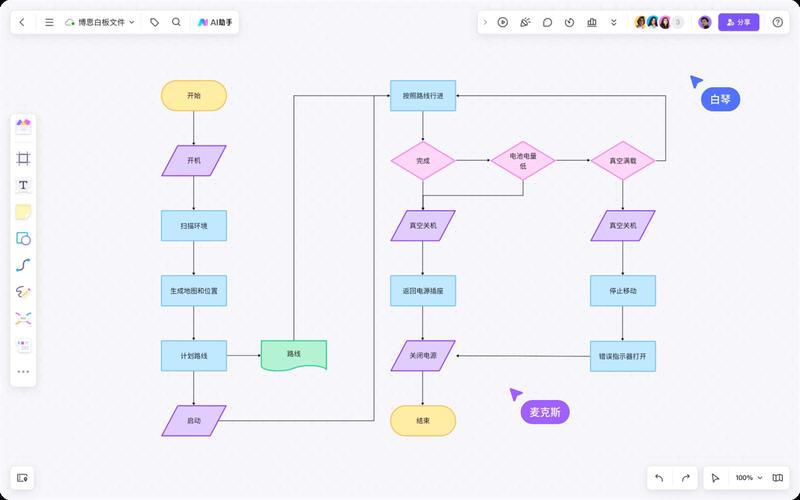
7、雷达图:适用于多变量数据的比较,如运动员各项指标的对比。
8、曲面图:用于展示三维数据,如地理数据或科学数据。
9、气泡图:类似于散点图,但每个点的大小表示第三个变量。
10、地图:用于地理数据的可视化。
11、树状图:层次结构数据的可视化。
12、直方图:展示数据分布情况。
13、箱线图:用于展示数据的统计分布和异常值。
14、瀑布图:显示数值的递增或递减过程。
15、漏斗图:展示流程中的各个环节和转化率。
16、矩阵图:热力图,用于展示矩阵数据。
17、旭日图:环形层次结构数据。
18、双Y轴图:同时展示两组数据,每组数据有自己的Y轴。
19、组合图:结合不同类型的图表,以更全面地展示数据。
20、仪表盘:模拟汽车仪表盘,用于展示关键绩效指标。
21、瀑布图:显示累积效果或分步计算结果。
22、关系图:用于展示实体间的关系,如社交网络图。
23、目标图:展示实际值与目标值之间的差距。
24、甘特图:项目管理中常用的图表,展示任务进度和时间表。
25、帕累托图:用于识别最重要的因素,即“80/20”规则。
插入图表
1、打开Word文档,点击“插入”选项卡。
2、在“插图”组中选择“图表”。
3、从弹出的对话框中选择你需要的图表类型,然后点击“确定”。
4、Word会自动生成一个默认的图表,并打开一个Excel窗口供你输入数据。
输入和编辑数据
1、在Excel窗口中输入你的数据,Word中的图表会实时更新。
2、完成数据输入后,关闭Excel窗口。
调整图表样式和布局
1、点击图表,然后在“图表工具”下选择“设计”和“格式”选项卡,你可以在这里更改图表的样式、颜色、字体等。
2、使用“图表元素”按钮添加或删除图表标题、图例、数据标签等。
3、通过“选择数据”编辑数据区域或切换行/列。
优化图表
1、简化:避免过多的颜色和复杂的图案,保持清晰简洁。
2、高对比度:确保文字和背景有足够的对比度,便于阅读。
3、适当的图例:如果需要,添加图例并放置在合适的位置。
4、数据标签:根据需要添加数据标签,但不要过多以免干扰视觉。
5、动画和交互:对于演示文稿,可以考虑添加动画效果,但要适度使用。
6、注释和说明:提供必要的注释和说明,帮助读者理解图表。
7、测试反馈:向他人展示图表并征求反馈,根据反馈进行调整。
8、模板和主题:使用统一的模板和主题,保持整体风格的一致性。
9、辅助线和标记:使用辅助线和标记来突出重要数据点。
10、错误处理:检查数据的准确性,避免误导性的信息。
11、版权和隐私:确保使用的图像和数据不侵犯版权或隐私。
12、打印质量:考虑打印时的分辨率和颜色准确性。
13、文件大小:优化图表以减小文件大小,便于分享和传输。
14、兼容性:确保图表在不同的设备和软件版本上都能正常显示。
15、备份:定期保存工作进度,以防意外丢失数据。
16、版本控制:如果图表经常修改,使用版本控制系统跟踪更改历史。
17、协作:如果多人合作,使用云服务或协作工具同步更改。
18、培训和指导:为团队成员提供必要的培训和指导,确保他们了解如何正确使用图表。
19、最佳实践:遵循行业标准和最佳实践,提高图表的专业性和可信度。
20、持续学习:随着技术的发展和新工具的出现,不断学习和改进你的图表制作技能。
保存和导出图表
1、完成图表制作后,记得保存Word文档。
2、如果需要将图表导出为图片或其他格式,可以右键点击图表,选择“另存为图片”或使用截图工具。
常见问题解答
Q: 如何在Word中快速更改图表的颜色方案?
A: 选中图表后,转到“图表工具”下的“设计”选项卡,点击“更改颜色”,选择一个预设的颜色方案即可快速应用到整个图表上。
Q: 如何确保我的Word图表在不同设备上看起来一致?
A: 为了避免兼容性问题,建议使用标准的图表元素和简单的颜色方案,可以将图表导出为PDF格式,这样可以保持格式不变,无论查看者使用什么设备或软件版本。
通过上述步骤,你可以在Word中创建专业且吸引人的数据图,有效地传达你的信息和分析结果,一个好的数据图不仅要准确无误,还要易于理解,这样才能达到最佳的沟通效果。
各位小伙伴们,我刚刚为大家分享了有关word数据图怎么做的的知识,希望对你们有所帮助。如果您还有其他相关问题需要解决,欢迎随时提出哦!
内容摘自:https://news.huochengrm.cn/cydz/11814.html
