在处理Word文档时,我们经常会遇到一些空白行,这些空白行可能是由于复制粘贴、格式调整或误操作等原因产生的,虽然这些空白行对文档内容没有影响,但它们会占用页面空间,影响文档的整体美观和阅读体验,学会如何删除Word表格中的空白行是非常重要的,本文将详细介绍如何在Word表格中删除空白行的方法。
使用“查找和替换”功能删除空白行
1、打开Word文档:打开需要处理的Word文档。

2、进入“查找和替换”对话框:按下Ctrl + H快捷键,或者点击菜单栏中的“编辑”选项,然后选择“查找和替换”。
3、设置查找内容:在“查找内容”框中输入一个段落标记(^p),表示要查找的是空行。
4、设置替换为内容:在“替换为”框中输入两个连续的段落标记(^p^p),表示将找到的空行替换为一个段落标记。
5、执行替换操作:点击“全部替换”按钮,即可删除所有空白行。
手动删除空白行
1、选中空白行:用鼠标拖动选中需要删除的空白行。
2、右键点击:在选中的空白行上右键点击,弹出快捷菜单。
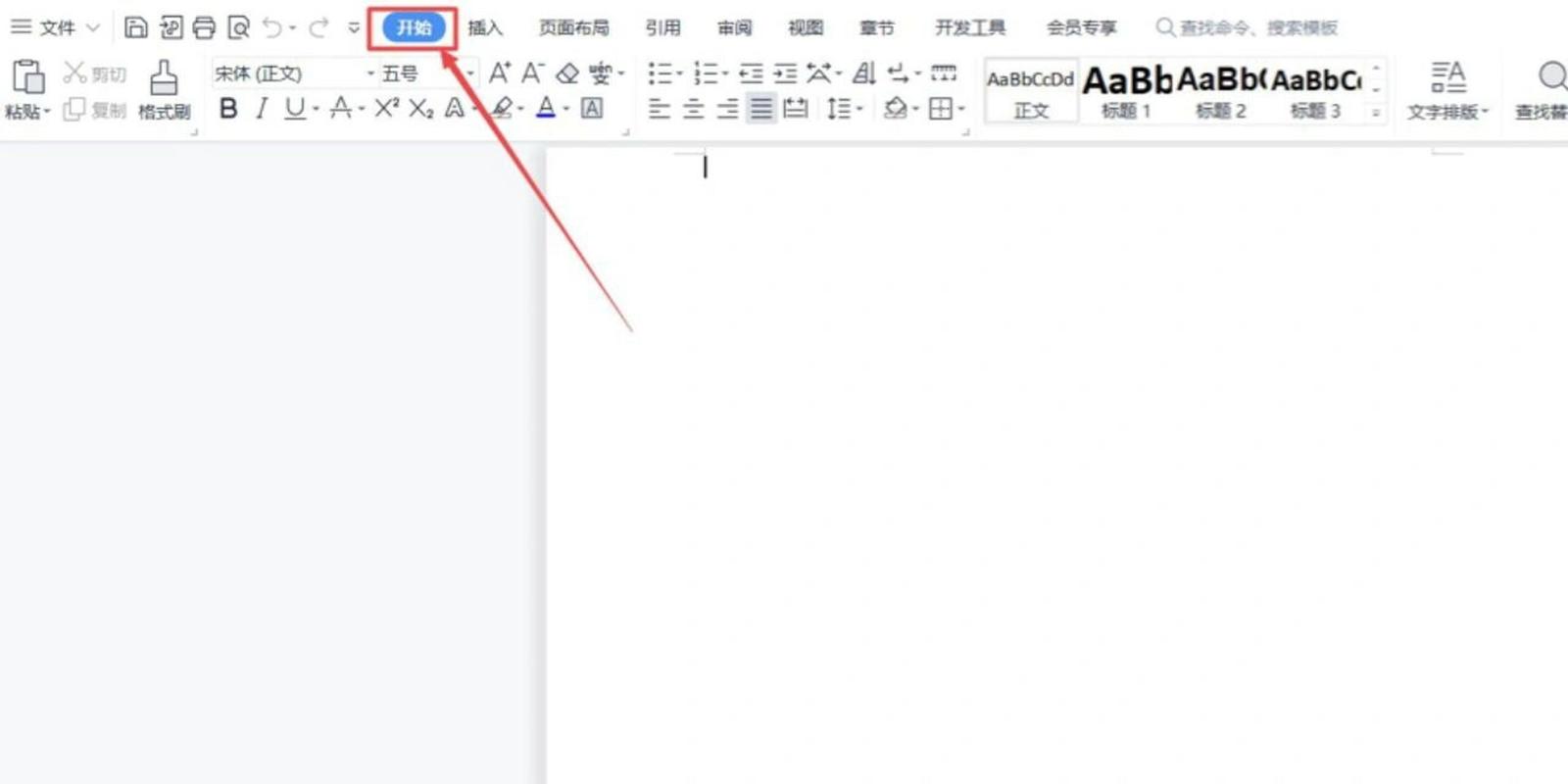
3、选择删除命令:在快捷菜单中选择“删除单元格”,然后在弹出的对话框中选择“整行删除”。
4、确认删除:点击“确定”按钮,即可删除选中的空白行。
使用VBA宏代码删除空白行
对于大量空白行的情况,手动删除可能会非常繁琐,这时,我们可以使用VBA宏代码来批量删除空白行,以下是一个简单的VBA宏代码示例:
Sub 删除空白行()
Dim i As Long
For i = ActiveDocument.Tables(1).Rows.Count To 1 Step -1
If IsEmpty(ActiveDocument.Tables(1).Cell(i, 1).Range.Text) Then
ActiveDocument.Tables(1).Rows(i).Select
Selection.Delete Rows = True
End If
Next i
End Sub将上述代码复制到Word的VBA编辑器中,然后运行该宏,即可自动删除表格中的所有空白行。
注意事项
1、备份文档:在进行任何批量操作之前,建议先备份原文档,以防万一出现错误导致数据丢失。
2、检查表格结构:在使用VBA宏代码之前,请确保表格的结构正确无误,以免误删重要数据。

3、测试代码:在正式运行VBA宏代码之前,可以先在一个较小的样本上进行测试,以确保代码能够正确执行并达到预期效果。
通过以上几种方法,我们可以轻松地删除Word表格中的空白行,具体使用哪种方法取决于个人的需求和习惯,如果你只需要删除少量的空白行,那么手动删除可能更为方便;如果你需要删除大量的空白行,那么使用“查找和替换”功能或VBA宏代码会更加高效,无论采用哪种方法,都要注意备份文档并仔细检查表格结构,以确保数据的安全和完整。
FAQs
Q1: 如何在Word表格中快速选中所有空白行?
A1: 要在Word表格中快速选中所有空白行,可以使用以下步骤:
1、打开Word文档并定位到包含表格的位置。
2、按下Ctrl + A快捷键全选整个文档内容。
3、按下Ctrl + F快捷键打开“查找和替换”对话框。
4、在“查找内容”框中输入一个段落标记(^p),表示要查找的是空行。
5、点击“查找下一个”按钮开始查找第一个匹配项。
6、当找到第一个空白行时,按住Shift键不放,然后继续点击“查找下一个”按钮直到最后一个空白行被选中为止。
7、现在你已经成功选中了所有空白行,可以对其进行相应的操作(如删除)。
Q2: 如果我想保留某些特定的空白行怎么办?
A2: 如果你想保留某些特定的空白行而只删除其他空白行,可以在使用“查找和替换”功能时添加额外的条件来指定哪些空白行应该被保留下来,你可以在“查找内容”框中使用更复杂的表达式来匹配特定的模式或条件,你也可以先手动标记出需要保留的空白行(例如通过插入特殊字符或更改字体颜色等方式),然后再执行删除操作以避免误删重要的空白行。
以上内容就是解答有关word表格怎么删除空白行的详细内容了,我相信这篇文章可以为您解决一些疑惑,有任何问题欢迎留言反馈,谢谢阅读。
内容摘自:https://news.huochengrm.cn/cydz/12236.html
