在Microsoft Word中,图标的使用可以大大增强文档的视觉吸引力和信息传递效果,无论是为了装饰、指示还是解释说明,图标都是非常有用的工具,本文将详细介绍如何在Word中建立和使用图标,包括插入图标、自定义图标以及一些高级技巧。
插入图标
1、使用内置图标库
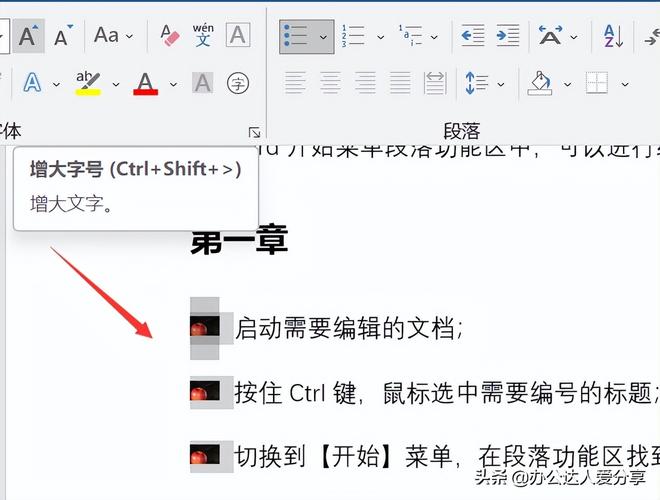
打开Word文档,点击“插入”选项卡。
在“插图”组中,点击“图标”。
弹出“插入图标”对话框,可以在搜索框中输入关键词(如“电脑”、“手机”等),快速找到相关图标。
选择所需的图标,点击“插入”,图标即被添加到文档中。
2、从在线资源插入图标
如果Word内置的图标库不能满足需求,可以从网上下载图标文件(如PNG、SVG格式)。
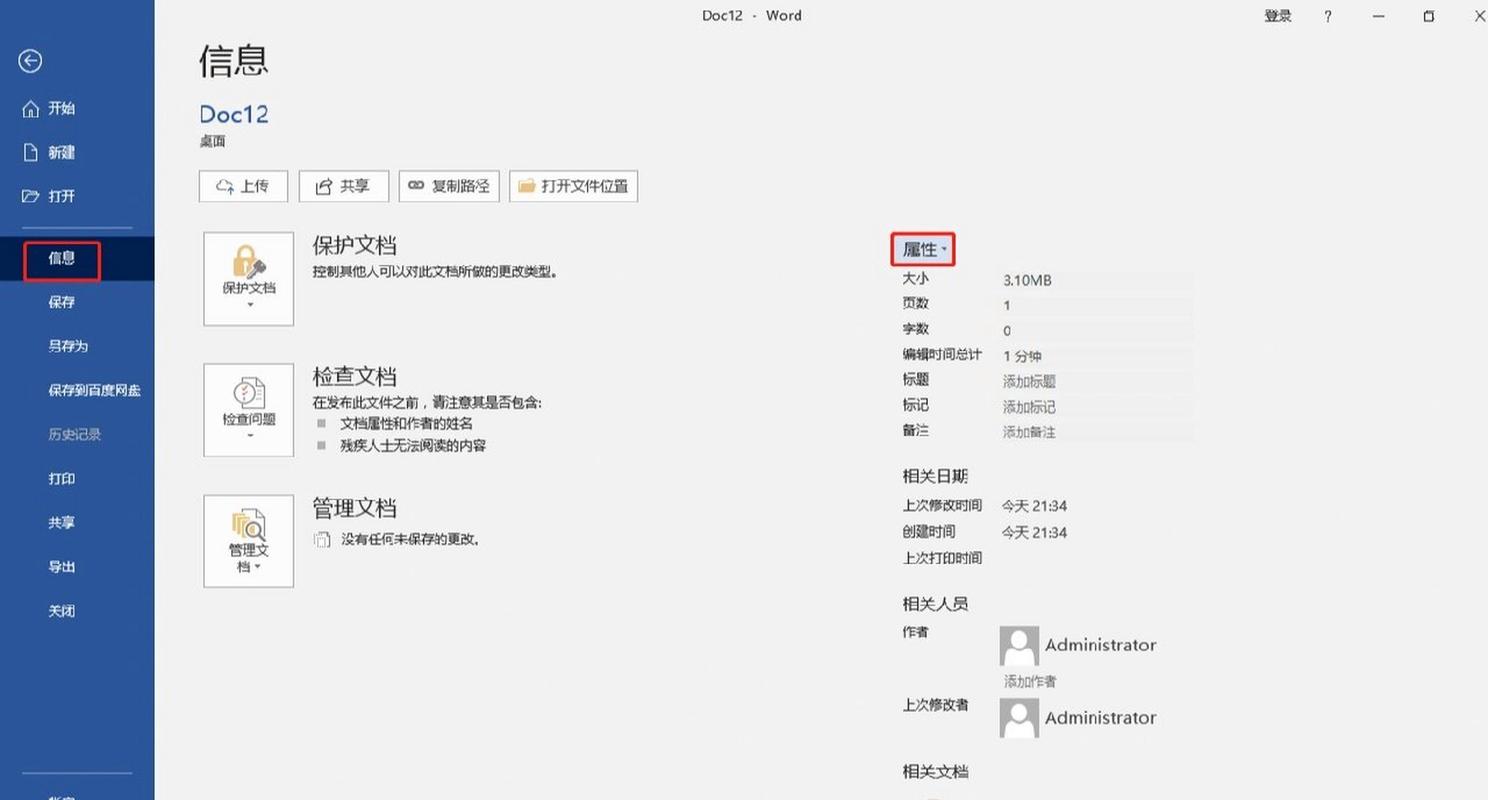
将下载的图标文件保存到本地计算机。
在Word中,点击“插入”选项卡,然后选择“图片”,浏览并选择刚才下载的图标文件,点击“插入”。
3、使用第三方插件
有一些第三方插件可以为Word提供更丰富的图标资源,例如Icons for Office。
安装插件后,通过插件提供的界面搜索和插入所需图标。
自定义图标
有时需要对图标进行一些调整,以更好地适应文档的风格和内容,以下是一些常见的自定义操作:
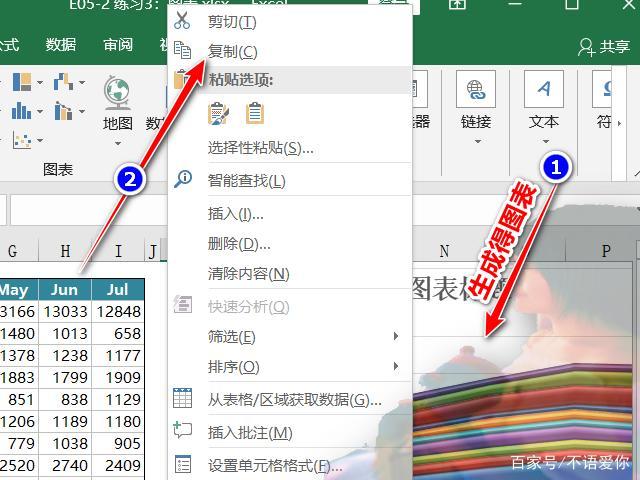
1、更改图标颜色
选中插入的图标,Word会自动显示“图片工具”选项卡。
点击“图片工具”选项卡中的“颜色”,可以选择不同的颜色滤镜或重新着色。
2、调整图标大小
选中图标,拖动周围的控点可以调整图标的大小。
也可以在“图片工具”选项卡中,通过设置具体的宽度和高度来精确调整图标尺寸。
3、添加效果
在“图片工具”选项卡中,可以使用“阴影”、“映像”、“发光”等效果来增强图标的视觉效果。
高级技巧
1、创建图标库
可以将常用的图标保存在一个文件夹中,方便随时调用。
在Word中,通过“插入”->“链接到文件”的方式,可以快速插入这些图标。
2、使用SmartArt图形
SmartArt图形是一种特殊的图表类型,可以用来展示流程、层次结构等信息。
点击“插入”选项卡,选择“SmartArt”,在弹出的对话框中选择合适的布局,然后点击“确定”。
在SmartArt图形中,可以插入文本和图标,形成图文并茂的效果。
3、结合文本框和形状
有时需要将图标与文本框或形状结合使用,以达到更好的排版效果。
插入文本框或形状后,可以通过右键菜单将其设置为“置于底层”或“置于顶层”,以便调整图层顺序。
常见问题解答(FAQs)
Q1: 如何在Word中旋转图标?
A1: 选中插入的图标,Word会自动显示“图片工具”选项卡,在“排列”组中,点击“旋转”按钮,可以选择顺时针或逆时针旋转90度,如果需要更精确的旋转角度,可以点击“其他旋转选项”,在弹出的对话框中输入具体的角度值。
Q2: 如何将多个图标对齐?
A2: 选中需要对齐的多个图标,Word会自动显示“图片工具”选项卡,在“排列”组中,点击“对齐”,可以选择左对齐、右对齐、居中对齐等选项,还可以使用“分布水平”或“分布垂直”来均匀分布选中的图标。
通过以上介绍,相信您已经掌握了在Word中建立和使用图标的基本方法和一些高级技巧,希望这些内容能帮助您更好地利用图标丰富您的文档内容。
以上内容就是解答有关word怎么建立图标的详细内容了,我相信这篇文章可以为您解决一些疑惑,有任何问题欢迎留言反馈,谢谢阅读。
内容摘自:https://news.huochengrm.cn/cyzd/12235.html
